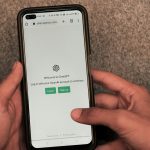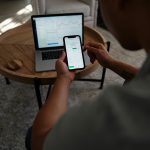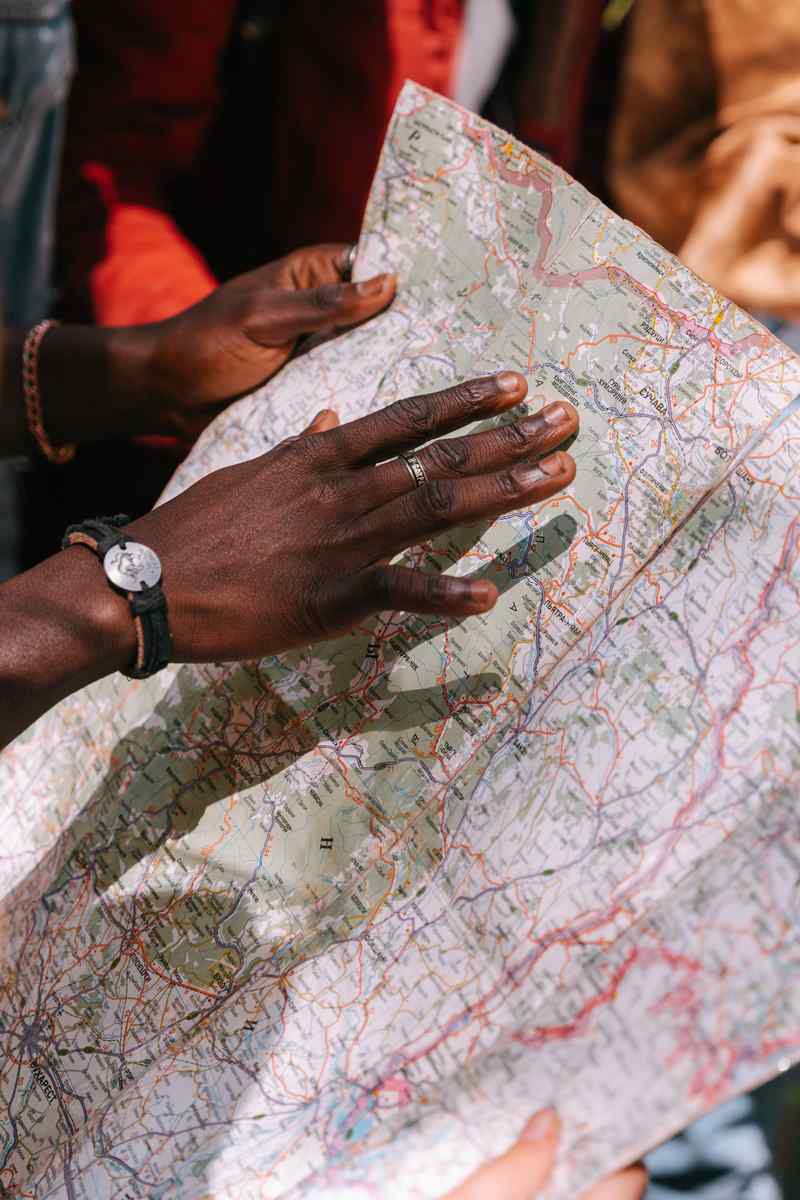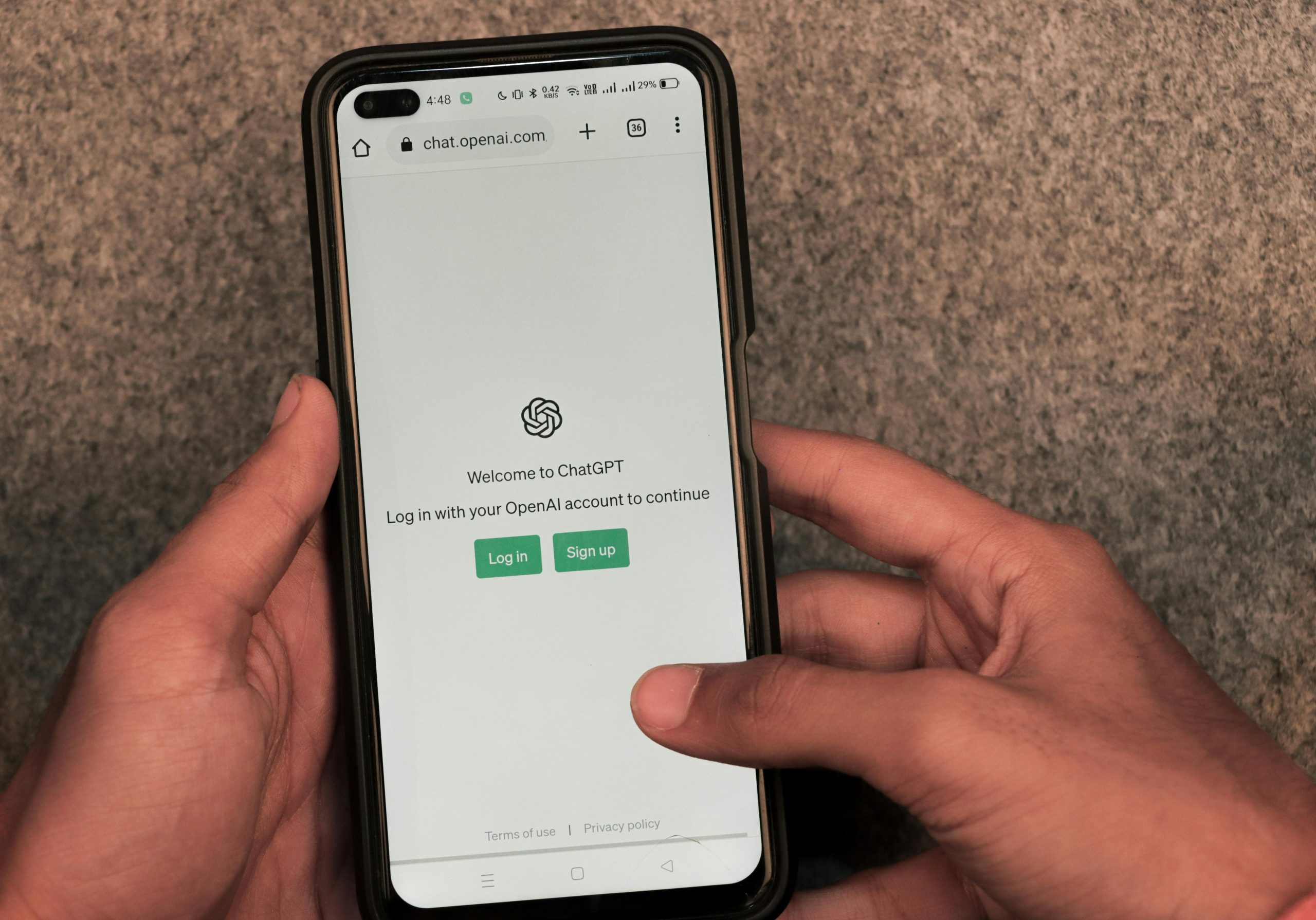Uninstall Avast Mac: Comprehensive, Step-by-Step Guide
Introduction:
Yo, peeps! tired Avast hogging Mac’s resources slowing snail’s pace? It’s time bid farewell antivirus software reclaim Mac’s speed efficiency. Follow comprehensive, step-by-step guide Uninstall Avast Mac like pro.
Step 1: Quit Avast Services
Before start uninstallation process, make sure quit Avast services running background. Here’s it:
1. Click Apple menu top-left corner screen.
2. Select “System Preferences.”
3. Click “Security & Privacy.”
4. Choose “Privacy” tab.
5. “Full Disk Access” section, uncheck box next “Avast.”
6. Click “Firewall” tab.
7. Uncheck box next “Avast Firewall.”
8. Quit Avast clicking “Avast” menu menu bar selecting “Quit Avast.”
Step 2: Uninstall Avast Using Uninstaller
Now, it’s time say goodbye Avast using official uninstaller. Follow steps:
1. Open Finder navigate “Applications” folder.
2. Locate “Avast” application double-click it.
3. Click “Uninstall Avast.”
4. Enter administrator password prompted.
5. Click “Uninstall” start uninstallation process.
6. Follow on-screen instructions complete uninstallation.
Step 3: Remove Avast Leftovers
Even using uninstaller, might Avast leftovers lurking system. Let’s clean up:
1. Open Finder navigate “Library” folder.
2. Delete following folders:
– “/Library/Application Support/Avast”
– “/Library/LaunchAgents/com.avast.”
– “/Library/Preferences/com.avast.”
3. Empty Trash.
Unveiling Secrets Avast’s Persistence: Clings Mac
Despite best efforts, might encounter stubborn Avast remnants refusing vacate system. tenacity often attributed Avast’s self-protection mechanisms, designed prevent unauthorized tampering. However, mechanisms can sometimes overstay welcome, leading conflicts performance issues.
To combat persistence, must disable Avast’s self-protection attempting uninstall can achieved following steps:
1. Open Finder navigate “Applications” folder.
2. Locate “Avast” application right-click it.
3. Select “Show Package Contents.”
4. Open “Contents” folder.
5. Open “MacOS” folder.
6. Locate file named “uninstall_avast” double-click it.
7. Enter administrator password prompted.
8. Click “Disable Self-Protection.”
9. Follow on-screen instructions complete process.
With Avast’s self-protection disabled, can proceed uninstallation process outlined previous steps.
The Aftermath: Ensuring Avast’s Complete Removal
Once you’ve successfully uninstalled Avast, it’s crucial verify traces software eliminated. comprehensive cleanup ensures lingering files processes potentially cause issues road.
To conduct thorough post-uninstallation checkup, follow steps:
1. Open Finder navigate “Library” folder.
2. Use search bar top-right corner search “Avast.”
3. Delete files folders related Avast appear search results.
4. Empty Trash.
Additionally, can utilize third-party applications designed specifically detect remove leftover files uninstalled software. tools can provide extra layer assurance system completely free Avast remnants.
Conclusion: Reclaiming Mac’s Freedom
By following comprehensive steps outlined guide, you’ve successfully bid farewell Avast restored Mac’s performance efficiency. Remember, regular maintenance software updates essential keep system running smoothly securely.
If encounter difficulties uninstallation process, don’t hesitate seek assistance Avast’s support team consult reliable online resources. clean slate newfound freedom, Mac ready soar new heights productivity creativity.