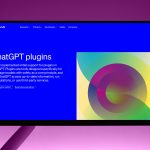How Remove Photos Apple Watch: Comprehensive Guide
Introduction
Apple Watch, ubiquitous wearable device, seamlessly integrates iPhone, extending functionality providing users plethora features, including ability store view photos. However, managing storage Apple Watch can crucial, especially you’re avid photographer. Removing photos device can free valuable space enhance performance. comprehensive guide will equip necessary steps effortlessly remove photos Apple Watch, ensuring seamless user experience.
Method 1: Using Photos App
- Navigate Photos app Apple Watch.
- Select desired photo want remove.
- Swipe photo reveal “Delete” option.
- Tap “Delete” confirm action.
Method 2: Using Watch App iPhone
- Launch Watch app iPhone.
- Tap “Photos” tab.
- Scroll select “Synced Album.”
- Choose photos want remove tapping them.
- Tap “Remove” option bottom screen.
Additional Methods Removing Photos Apple Watch
Method 3: Using iCloud Website
- Visit iCloud website https://www.icloud.com.
- Sign Apple ID password.
- Click “Photos” select “Albums” tab.
- Navigate synced album (“Recently Added” “Favorites”) select photos want remove.
- Click “Delete” button confirm action.
Method 4: Using Third-Party App
If built-in methods don’t meet needs, can explore third-party apps designed specifically managing photos Apple Watch. popular options include:
These apps typically offer additional features bulk deletion, filters, ability create custom albums, providing greater control photo library.
Tips Managing Photos Apple Watch
Sync essential photos: Avoid syncing entire photo library Apple Watch. Choose important frequently used photos optimal performance.
Use “Favorites” album: Mark favorite photos “Favorites” iPhone. will automatically sync Apple Watch, ensuring quick access favorite memories.
Delete duplicates: Duplicate photos can unnecessarily occupy valuable storage. Periodically review synced album remove duplicate images.
Use “Optimized Storage” feature: feature automatically manages storage Apple Watch storing full-resolution photos iCloud keeping smaller versions device.
Clear cache: Occasionally, clearing cache can help free space Apple Watch. can done going “Settings” > “General” > “Usage” > “Photos” tapping “Clear Cache.”
Conclusion
Removing photos Apple Watch straightforward process can significantly enhance user experience. employing methods outlined comprehensive guide, can effortlessly free valuable storage space, ensuring optimal performance seamless photo management. Remember, key efficient photo management lies regular review, removal duplicates, mindful syncing. Embrace tips techniques keep Apple Watch clutter-free optimized exceptional user experience.