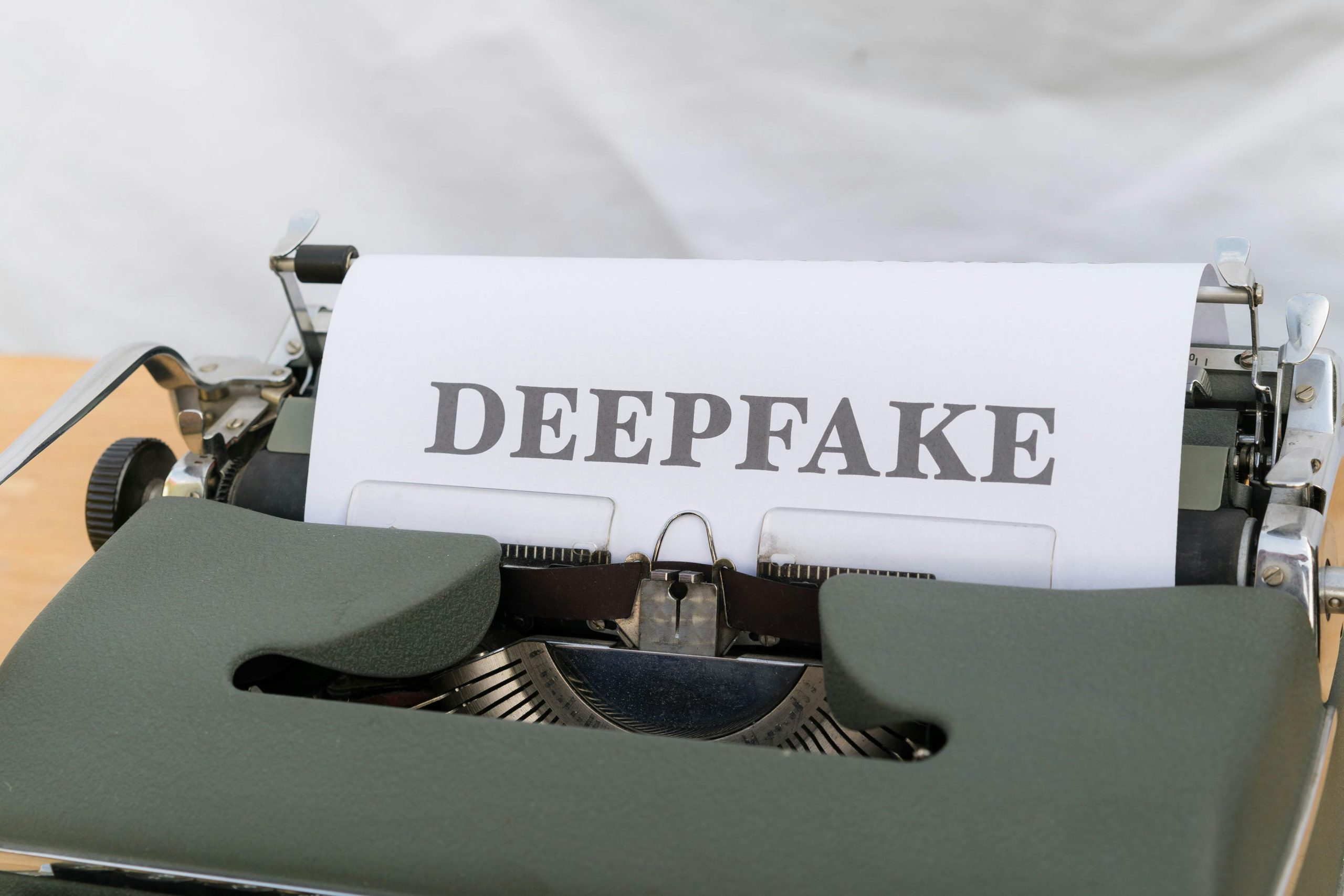How to Install Ubuntu on Mac
Mac and Ubuntu are two of the most popular operating systems in the world. Mac is known for its user-friendliness and sleek design, while Ubuntu is known for its open source and customizable nature. If you’re looking to get the best of both worlds, you can install Ubuntu on your Mac using a virtual machine.
What is a Virtual Machine?
A virtual machine (VM) is a software environment that allows you to run multiple operating systems on a single computer, just like if each OS was installed on its own physical machine. This means you can run Ubuntu on your Mac without having to completely replace macOS.
Why Install Ubuntu on Mac?
There are many reasons why you might want to install Ubuntu on your Mac. For example, you might want to:
Run Linux-specific software that isn’t available for macOS
Develop software for Linux
Test different versions of Ubuntu
Learn more about Linux
Before You Start
Before you install Ubuntu on your Mac, you’ll need to make sure you have the following:
A Mac with an Intel processor (Ubuntu does not support Apple Silicon Macs)
At least 4GB of RAM
At least 20GB of free storage space
A copy of the Ubuntu ISO file
A VirtualBox or Parallels Desktop virtualization software
Once you have everything you need, you can follow the steps below to install Ubuntu on your Mac. Step 1: Install VirtualBox or Parallels Desktop
The first step is to install a virtualization software on your Mac. There are two popular options: VirtualBox and Parallels Desktop. VirtualBox is free and open source, while Parallels Desktop is a paid software with more features.
[Image of VirtualBox and Parallels Desktop icons]
Once you’ve installed a virtualization software, you can proceed to the next step.
Step 2: Create a Virtual Machine
Once you’ve installed a virtualization software, you need to create a virtual machine (VM). A VM is a virtual environment that will run Ubuntu.
To create a VM, open your virtualization software and click on the “New” button. You will be prompted to enter some information about the VM, such as the name, operating system, and amount of RAM.
[Image of creating a VM in VirtualBox]
Once you’ve entered all the required information, click on the “Create” button. Your VM will be created and you can proceed to the next step.
Step 3: Install Ubuntu
Once you’ve created a VM, you need to install Ubuntu on it. To do this, you will need to download the Ubuntu ISO file from the Ubuntu website.
[Image of Ubuntu ISO file]
Once you’ve downloaded the ISO file, open your virtualization software and click on the “Start” button for the VM. You will be prompted to select the ISO file.
[Image of selecting the Ubuntu ISO file]
Once you’ve selected the ISO file, the Ubuntu installation process will begin. The installation process is straightforward and should only take a few minutes.
Step 4: Configure Ubuntu
Once Ubuntu is installed, you need to configure it. This includes setting up your username and password, choosing your language, and setting your time zone.
[Image of configuring Ubuntu]
Once you’ve configured Ubuntu, you can start using it. You can open applications, browse the web, and do anything else you would normally do on a computer.
Troubleshooting
If you encounter any problems while installing or using Ubuntu, there are a few things you can do. First, check the Ubuntu documentation for help. You can also search for help online or ask questions on the Ubuntu forums.
Conclusion
Installing Ubuntu on your Mac is a great way to get the best of both worlds. You can run Linux-specific software, develop software for Linux, test different versions of Ubuntu, and learn more about Linux.
If you’re looking for a way to get more out of your Mac, installing Ubuntu is a great option. It’s easy to do and it can open up a whole new world of possibilities.Step 5: Enjoy Ubuntu
Once you’ve configured Ubuntu, you can start using it. You can open applications, browse the web, and do anything else you would normally do on a computer.
Ubuntu comes with a wide range of pre-installed software, including a web browser, office suite, and media player. You can also install additional software from the Ubuntu Software Center.
Troubleshooting
If you encounter any problems while installing or using Ubuntu, there are a few things you can do. First, check the Ubuntu documentation for help. You can also search for help online or ask questions on the Ubuntu forums.
Here are some common problems and their solutions:
Ubuntu won’t start. Make sure that your Mac meets the minimum system requirements for Ubuntu. You can also try resetting the virtual machine’s settings.
Ubuntu is running slowly. This could be due to a number of factors, such as not having enough RAM or disk space. Try closing some programs or freeing up some space on your Mac.
I can’t access my Mac’s files from Ubuntu. You need to install the VirtualBox Guest Additions to enable file sharing between your Mac and Ubuntu.
Conclusion
Installing Ubuntu on your Mac is a great way to get the best of both worlds. You can run Linux-specific software, develop software for Linux, test different versions of Ubuntu, and learn more about Linux.
If you’re looking for a way to get more out of your Mac, installing Ubuntu is a great option. It’s easy to do and it can open up a whole new world of possibilities.
Call to Action
If you’re interested in installing Ubuntu on your Mac, I encourage you to give it a try. It’s a great way to learn more about Linux and get the most out of your Mac.
Here are some additional resources that you may find helpful:
[Ubuntu website](https://ubuntu.com/)
[VirtualBox website](https://www.virtualbox.org/)
[Parallels Desktop website](https://www.parallels.com/products/desktop/)
I hope this blog post has been helpful. If you have any questions, please feel free to leave a comment below.