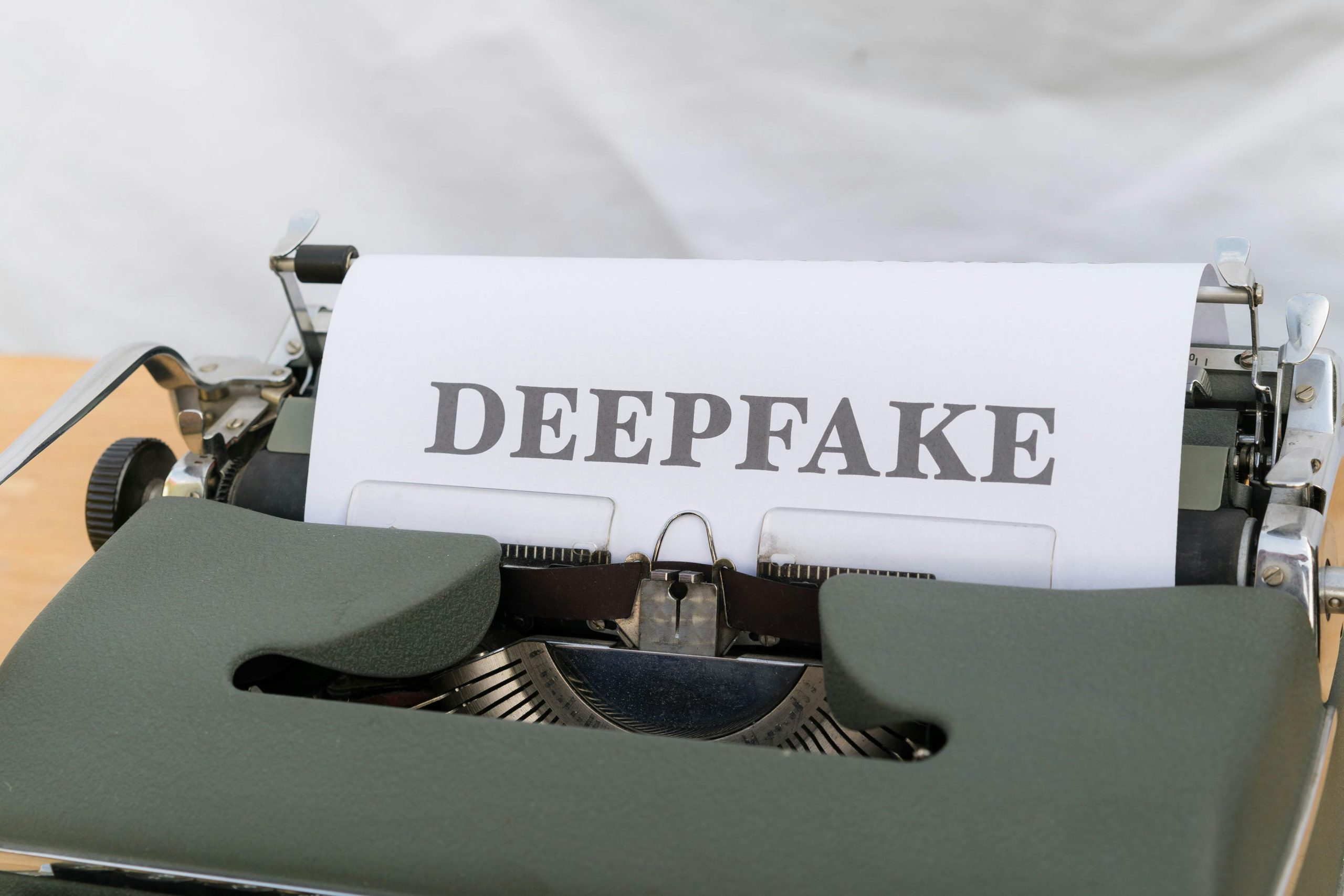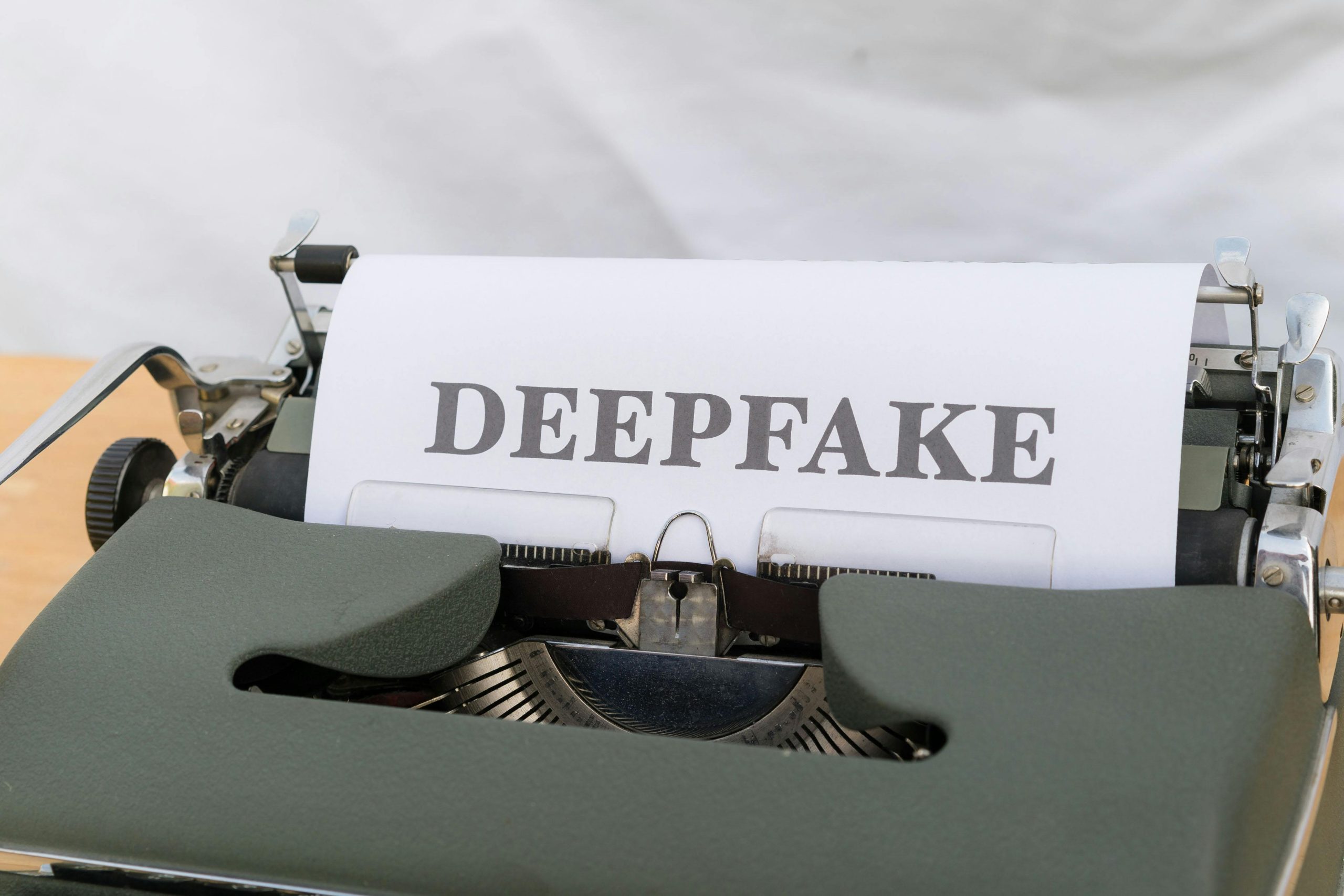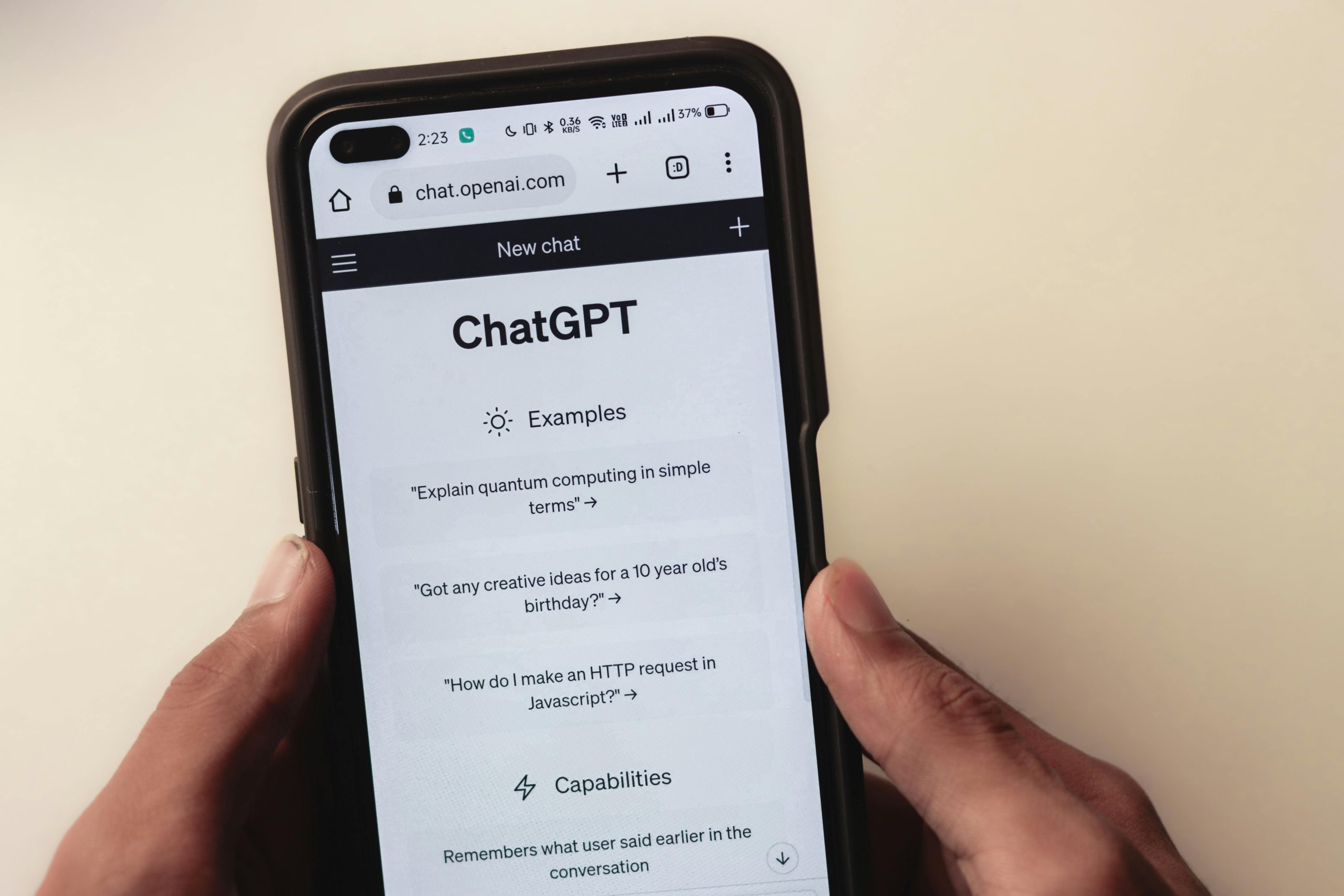Customizing Your Mac Profile Picture: A Detailed Guide
Now that you know the basics of changing your Mac profile picture, let’s delve into some more advanced customization options.
Location, Location, Location: Choose Your Picture Source
Your Mac profile picture can come from various sources, including your local computer, iCloud, or social media accounts.
Local Computer: Select any image stored on your Mac by clicking the “Choose File” button. This is a quick and easy option if you have a specific image in mind.
iCloud: If you have your photos synced to iCloud, you can access them by clicking the “iCloud” tab. This is a great option if you want to use a photo that you’ve already taken on your iPhone or iPad.
Social Media: You can also connect your social media accounts, such as Facebook, Twitter, or Google+, to import your profile pictures from those platforms.
Size Matters: Ensure Optimal Dimensions
The ideal size for your Mac profile picture is 512×512 pixels. This ensures that your picture will appear clear and sharp regardless of the size of your screen.
If your chosen image is not the correct dimensions, don’t worry! macOS will automatically resize it for you. However, resizing may result in some distortion, so it’s best to start with an image that is as close to the recommended size as possible.
Crop to Perfection: Frame Your Picture
Once you’ve chosen your image, you can crop it to focus on the specific part you want to highlight. Simply drag the edges of the crop window to adjust the frame.
You can also use the aspect ratio options to constrain the crop to a specific shape, such as a square or circle. This can be useful if you want to create a consistent look across multiple accounts or devices.
Finishing Touches: Add Filters and Effects
macOS provides a range of filters and effects that you can apply to your profile picture to enhance its appearance. These include basic adjustments like brightness, contrast, and saturation, as well as more creative filters like Sepia, Noir, and Vintage.
To access the filters, click on the “Edit” button and then select “Adjustments.” Experiment with the different options to find the perfect look for your picture.
Beyond the Basics: Advanced Customization
If you’re looking for even more customization options, there are a few third-party apps that can help you further tweak your Mac profile picture.
Profile Picture Enhancer: This app allows you to enhance the quality of your profile picture by automatically adjusting colors, removing blemishes, and sharpening the image.
Profile Picture Maker: This app provides a wide range of templates and tools for creating custom profile pictures, including the ability to add text, shapes, and effects.
Picture Perfect: This app offers a comprehensive set of editing features, including the ability to crop, rotate, resize, and apply filters to your profile picture. Conclusion: Elevate Your Digital Identity with a Striking Profile Picture
In the realm of digital communication, your profile picture serves as a visual representation of your identity. By customizing it to reflect your personality, you can make a lasting impression and stand out from the crowd.
Whether you choose a professional headshot, a candid snapshot, or a creative masterpiece, ensure that your profile picture accurately represents who you are and what you stand for. Remember, it’s not just about aesthetics; it’s about conveying a message and building trust with your audience.
Call to Action: Embrace the Power of Customization
Don’t settle for a generic or outdated profile picture. Take advantage of the customization options available on your Mac and explore third-party apps to create a truly unique and impactful visual identity.
By following the steps outlined in this guide, you can Change Your Mac Profile Picture in a Snap and elevate your online presence. So, go ahead, express yourself through your profile picture and let the world see the amazing person you are!



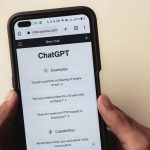
![how to root android 2025: Complete Tutorial [2025]](https://tkly.com/wp-content/uploads/2025/08/how-to-root-android-2025-complete-tutorial-2025-1755115474029-150x150.jpg)