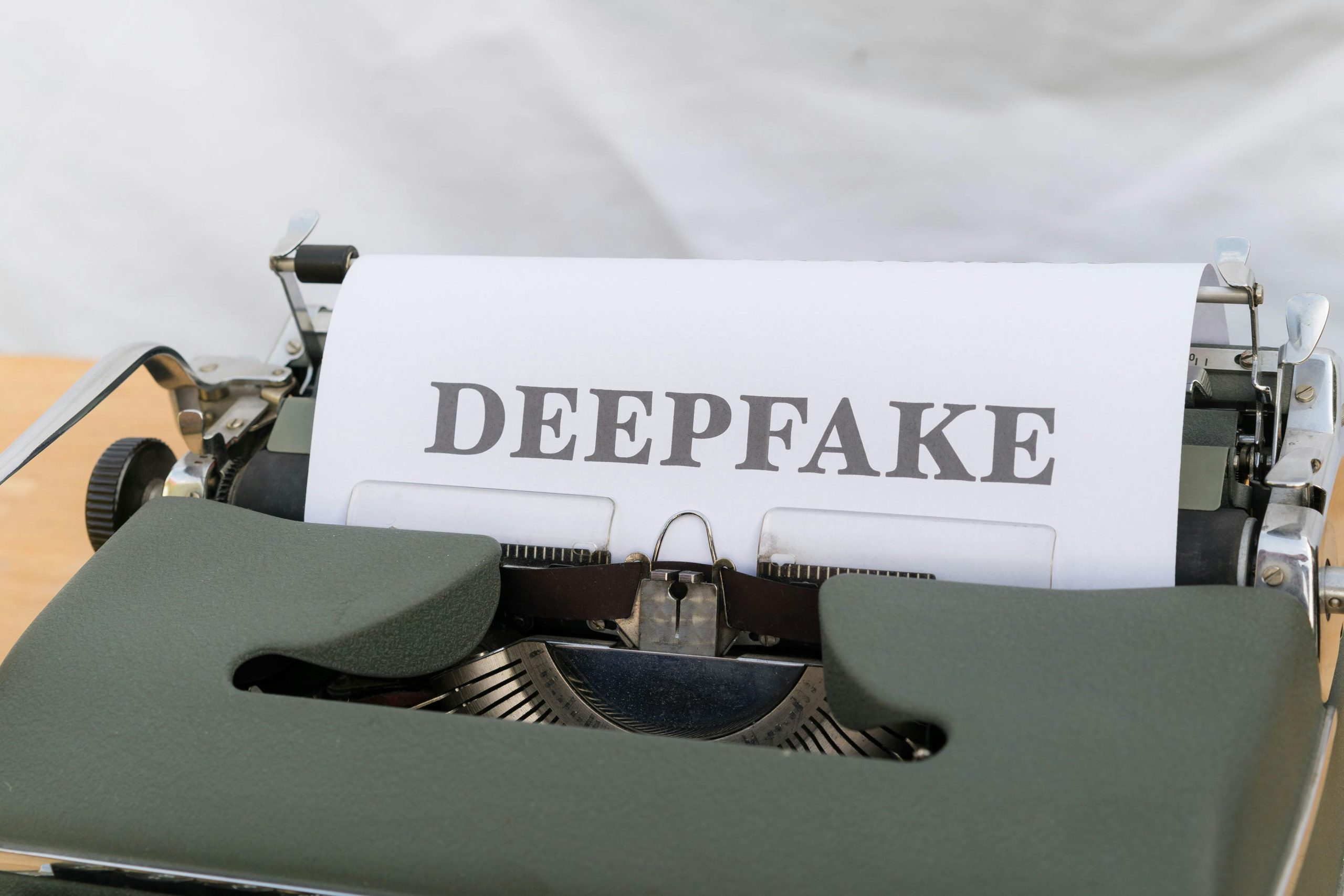Unlock the Secrets of Profile Picture Customization on Mac
Getting Started with Profile Picture Customization
Your profile picture is a crucial element of your online presence, reflecting your personality and making a lasting impression. On Mac, you have a plethora of options to customize your profile picture, allowing you to create a unique and captivating representation of yourself. This ultimate guide will embark you on a journey to unlock the secrets of profile picture customization on Mac, empowering you to showcase your individuality with flair.
Step 1: Access Profile Picture Settings
To begin your customization adventure, navigate to System Preferences on your Mac. Click on “Users & Groups,” select your user account, and then click on the Profile Picture icon at the top left corner. This will open the Profile Picture Customization panel, where you can unleash your creative spirit.
Step 2: Set a Custom Profile Picture
The default profile picture options may be standard, but you’re not limited to them! You can set a custom profile picture that truly captures your personality. Simply click on the “Edit” button next to the current profile picture. You can then choose an image from your Mac’s library, take a new photo with your Mac’s webcam, or select an image from your iCloud account. Once you’ve selected your desired image, click “Save” to apply the changes. Step 3: Fine-Tune Your Profile Picture
Once you’ve selected a custom profile picture, you can further refine its appearance using the built-in editing tools.
– Crop and Resize: Use the adjustable cropping frame to focus on the most flattering part of your image. You can also resize the image to fit perfectly within the profile picture frame.
– Rotate and Flip: Adjust the orientation of your profile picture by rotating it clockwise or counterclockwise. If necessary, flip the image horizontally or vertically to achieve the desired effect.
– Adjust Brightness and Contrast: Tweak the brightness and contrast settings to enhance the visibility and depth of your profile picture. Experiment with different values to find the optimal balance.
Step 4: Add a Personal Touch with Filters
Mac offers a variety of filters to add a creative touch to your profile picture. These filters can transform your image by applying different color effects and adjustments.
– Classic Filters: Choose from a range of classic filters such as Sepia, Noir, and Vintage to give your profile picture a nostalgic or artistic appeal.
– Modern Filters: Experiment with modern filters like Vivid, Dramatic, and Cool to enhance the colors and contrast of your image.
– Custom Filters: Create your own custom filters by adjusting the brightness, contrast, saturation, and other parameters. Save your custom filters for future use.
Step 5: Set a Dynamic Profile Picture
If you want to keep your profile picture fresh and dynamic, you can set a slideshow of multiple images. This allows you to showcase different aspects of your personality or interests.
– Select Multiple Images: Choose multiple images from your Mac’s library or iCloud account to create a slideshow.
– Adjust Transition and Effects: Customize the transition effect between images and set a duration for each slide. You can also add a fade-in or fade-out effect.
– Preview and Save: Preview the slideshow to ensure it flows smoothly. Once satisfied, save the dynamic profile picture to apply the changes. Step 6: Set a Memoji or Animoji Profile Picture
If you want to add a playful touch to your profile picture, you can opt for a Memoji or Animoji. These animated and personalized avatars can convey your emotions and personality in a unique way.
– Create a Memoji or Animoji: If you haven’t already, create a Memoji or Animoji that resembles you using the Messages app.
– Set as Profile Picture: Navigate back to the Profile Picture Customization panel in System Preferences. Click on the “Memoji” or “Animoji” tab and select your desired avatar.
– Customize Appearance: You can further customize the appearance of your Memoji or Animoji by adjusting its facial expressions, accessories, and clothing.
Step 7: Sync Your Profile Picture Across Devices
Once you’ve customized your profile picture to perfection, you can sync it across all your Apple devices to maintain a consistent online presence.
– Enable iCloud Sync: Go to System Preferences > Apple ID and enable the “iCloud” checkbox. This will sync your profile picture across all devices signed in with the same Apple ID.
– Update Profile Picture on Other Devices: On your other Apple devices, navigate to the profile picture settings and ensure that the “Use System Photo” option is selected. This will automatically update your profile picture with the latest customization you made on your Mac.
Conclusion
Customizing your profile picture on Mac is an art form that allows you to showcase your individuality and leave a lasting impression. By utilizing the plethora of tools and options provided by macOS, you can create a profile picture that reflects your personality, conveys your emotions, and makes a statement. Embrace your creativity, experiment with different filters, and let your profile picture become a captivating representation of the unique and extraordinary person you are.
Call to Action
Don’t settle for a bland and uninspiring profile picture. Unleash your creativity and transform your Mac’s profile picture into a work of art that speaks volumes about you. Share your customized profile pictures with friends, family, and colleagues, and inspire them to embrace the power of self-expression.