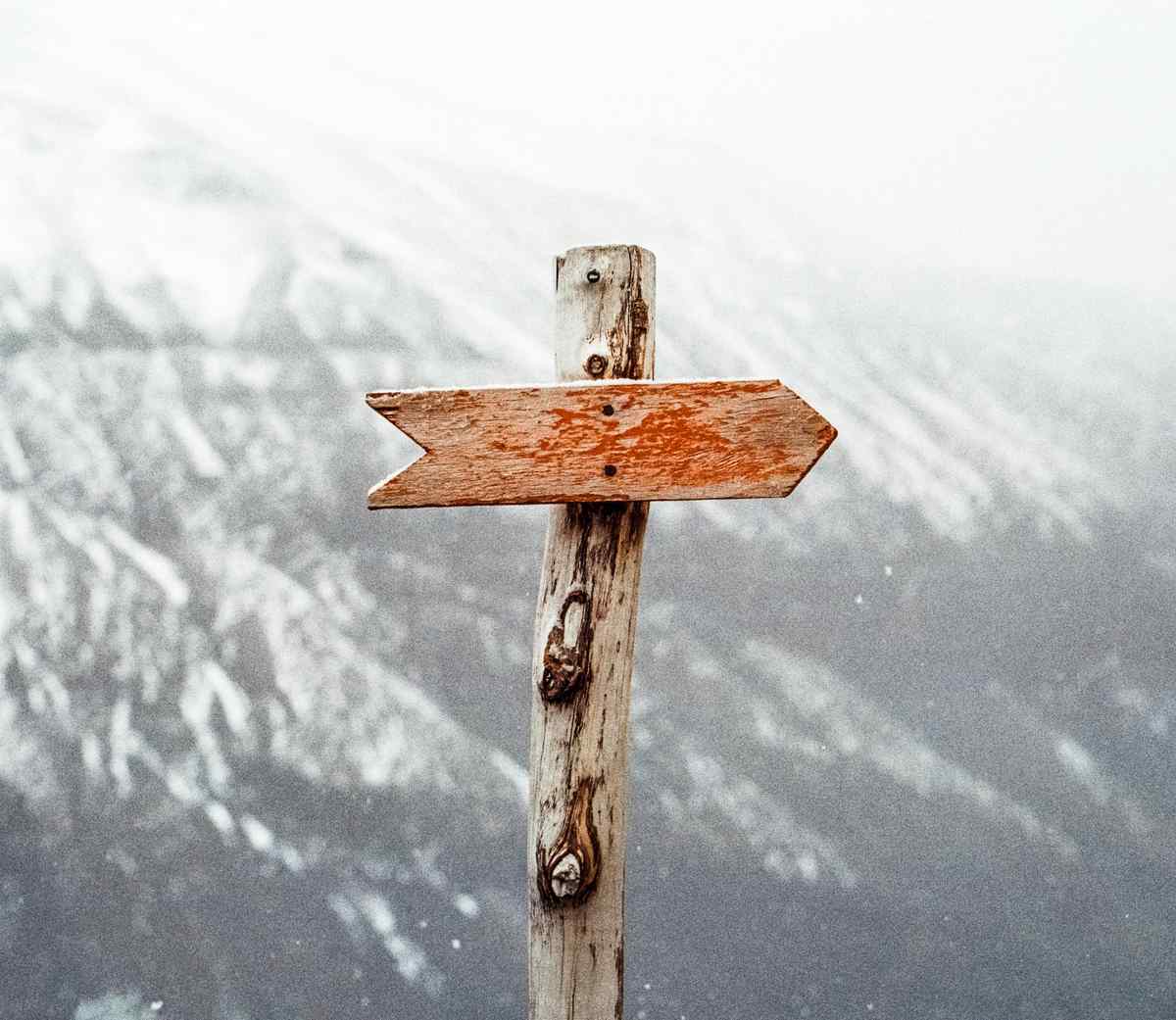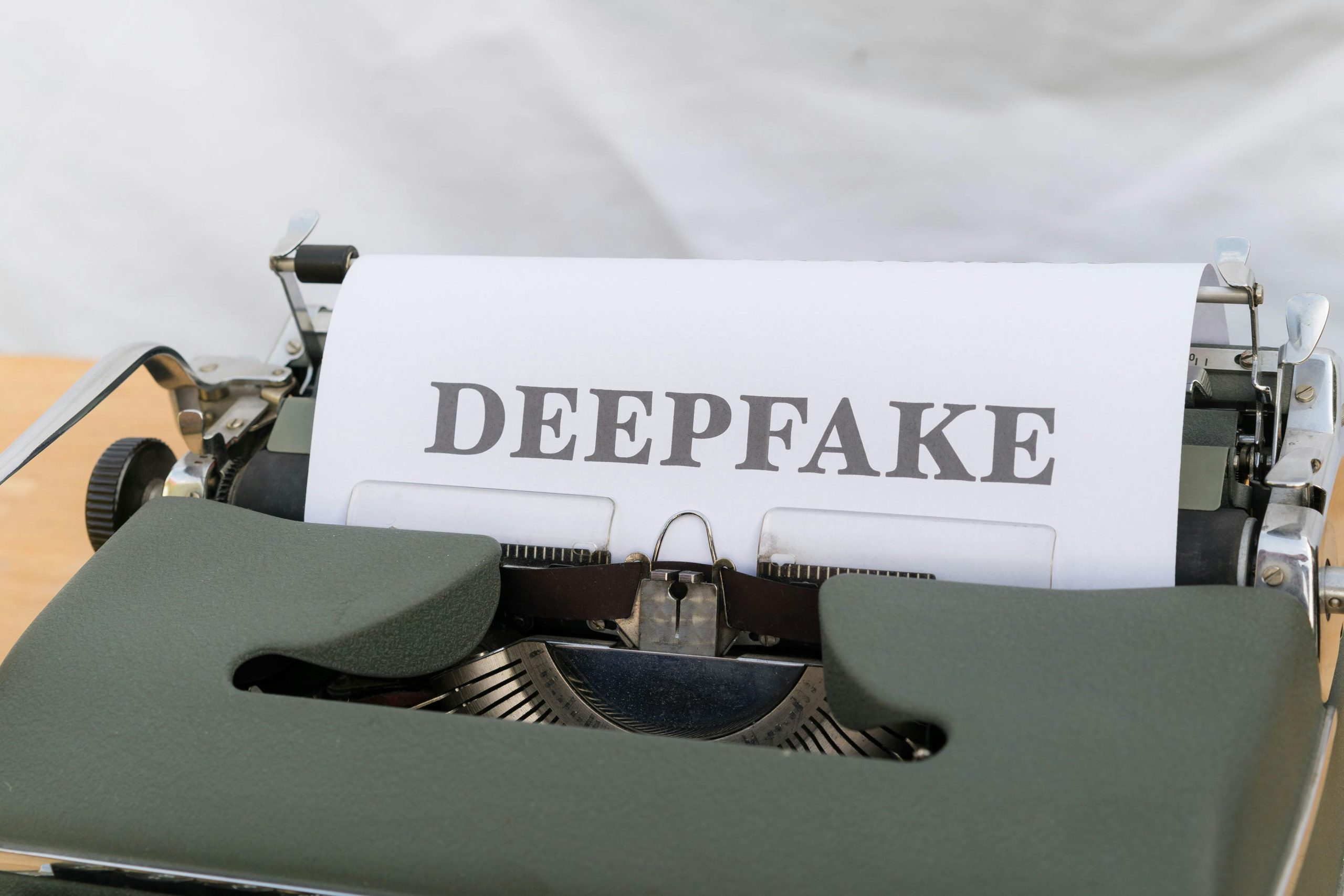Initiating a Snapchat Call: A Comprehensive Guide
Introduction
In the fast-paced realm of social media, Snapchat has emerged as a leading platform for instant messaging, photo sharing, and video calling. Its unique ephemeral messaging feature and engaging augmented reality filters have made it a favorite among users of all ages. One crucial aspect of Snapchat’s functionality is its video calling feature, allowing users to connect with friends and family in real-time. In this comprehensive guide, we will delve into the intricacies of initiating a Snapchat call, providing a step-by-step walkthrough for both desktop and mobile users.
Prerequisites for Snapchat Calling
Before embarking on our journey of initiating a Snapchat call, it’s essential to ensure that you meet certain prerequisites:
Snapchat Account: Firstly, you will need an active Snapchat account to initiate calls. If you don’t have one, you can create one by downloading the Snapchat app from the App Store or Google Play.
Stable Internet Connection: A stable internet connection is paramount for smooth and uninterrupted video calls. Ensure you have a strong Wi-Fi or cellular data connection before initiating a call.
Microphone and Camera Access: Snapchat calls require access to your device’s microphone and camera. Ensure that you have granted Snapchat permission to access these features in your device’s settings.
Step 3: Customizing Your Call
Once you’ve initiated a call, you can customize it to make it more fun and engaging. Here are some ways to do that:
Use Filters and Lenses: Snapchat offers a wide range of filters and lenses that you can use to add some flair to your calls. To access them, simply tap on the smiley face icon in the bottom right corner of the screen. You can then browse through the different filters and lenses and tap on the one you want to use.
Add Bitmojis: Bitmojis are cartoonish avatars that you can create to represent yourself on Snapchat. You can add your Bitmoji to your calls by tapping on the Bitmoji icon in the bottom left corner of the screen. Your Bitmoji will then appear on the screen, and you can move it around and make it do different things.
Use Text Chat: If you want to send a quick message during a call, you can use the text chat feature. To do this, simply tap on the chat bubble icon in the bottom right corner of the screen. A text chat window will then appear, and you can type your message.
Share Your Screen: You can also share your screen with the other person on the call. This is a great way to show them something on your phone, such as a photo or video. To share your screen, simply tap on the screen share icon in the bottom right corner of the screen. A confirmation window will then appear, and you can tap on “Start Sharing” to start sharing your screen.
Step 4: Ending a Call
When you’re finished with your call, you can end it by tapping on the red phone icon in the bottom right corner of the screen. A confirmation window will then appear, and you can tap on “End Call” to end the call.
Troubleshooting
If you’re having trouble initiating a Snapchat call, there are a few things you can do to troubleshoot the problem:
Check your internet connection: Make sure that you have a strong internet connection. If your internet connection is weak, it could cause problems with initiating a call.
Restart the Snapchat app: If the Snapchat app is not working properly, restarting it could fix the problem. To restart the app, simply close it and then open it again.
Update the Snapchat app: Make sure that you have the latest version of the Snapchat app installed. If you don’t have the latest version, you can update it by going to the App Store or Google Play Store.
Contact Snapchat support: If you’re still having trouble initiating a Snapchat call, you can contact Snapchat support for help. To contact Snapchat support, simply go to the Snapchat website and click on the “Help Center” link.
Troubleshooting Snapchat Call Issues
If you’re having trouble initiating or receiving Snapchat calls, check for the following:
Internet connection: Ensure you have a stable internet connection.
App updates: Keep the Snapchat app updated to the latest version.
Device compatibility: Check if your device supports Snapchat calls.
Privacy settings: Confirm that you’ve granted Snapchat permission to access your camera and microphone.
Contact permissions: Verify that the contact you’re trying to call has given you permission to contact them.
Advanced Tips for Optimizing Snapchat Calls
Enhance your Snapchat calling experience with these pro tips:
Use headphones: Headphones improve audio quality and reduce background noise.
Optimize lighting: Good lighting ensures the other person can see you clearly.
Use a stable surface: Placing your phone on a stable surface minimizes shaky video.
Experiment with filters: Snapchat filters can add a fun touch to your calls.
Send a pre-call message: Let the other person know you’re about to call to avoid catching them off guard.
Be respectful: Remember that Snapchat calls are not anonymous, so be mindful of your surroundings and behavior.
Use group calls: Connect with multiple friends simultaneously for even more fun.
Conclusion
Initiating a Snapchat call is a simple and convenient way to stay connected with friends and family. By following the steps outlined in this comprehensive Initiating a Snapchat Call: A Guide, you can easily make and receive calls with ease. Remember to troubleshoot any issues promptly and optimize your calls for the best possible experience.
Call to Action
Don’t miss out on the fun! Download or update the Snapchat app today and start making calls to your loved ones. Whether you’re catching up with a friend, sharing a moment with family, or having a virtual hangout, Snapchat calls offer a unique and engaging way to connect.