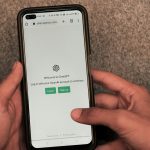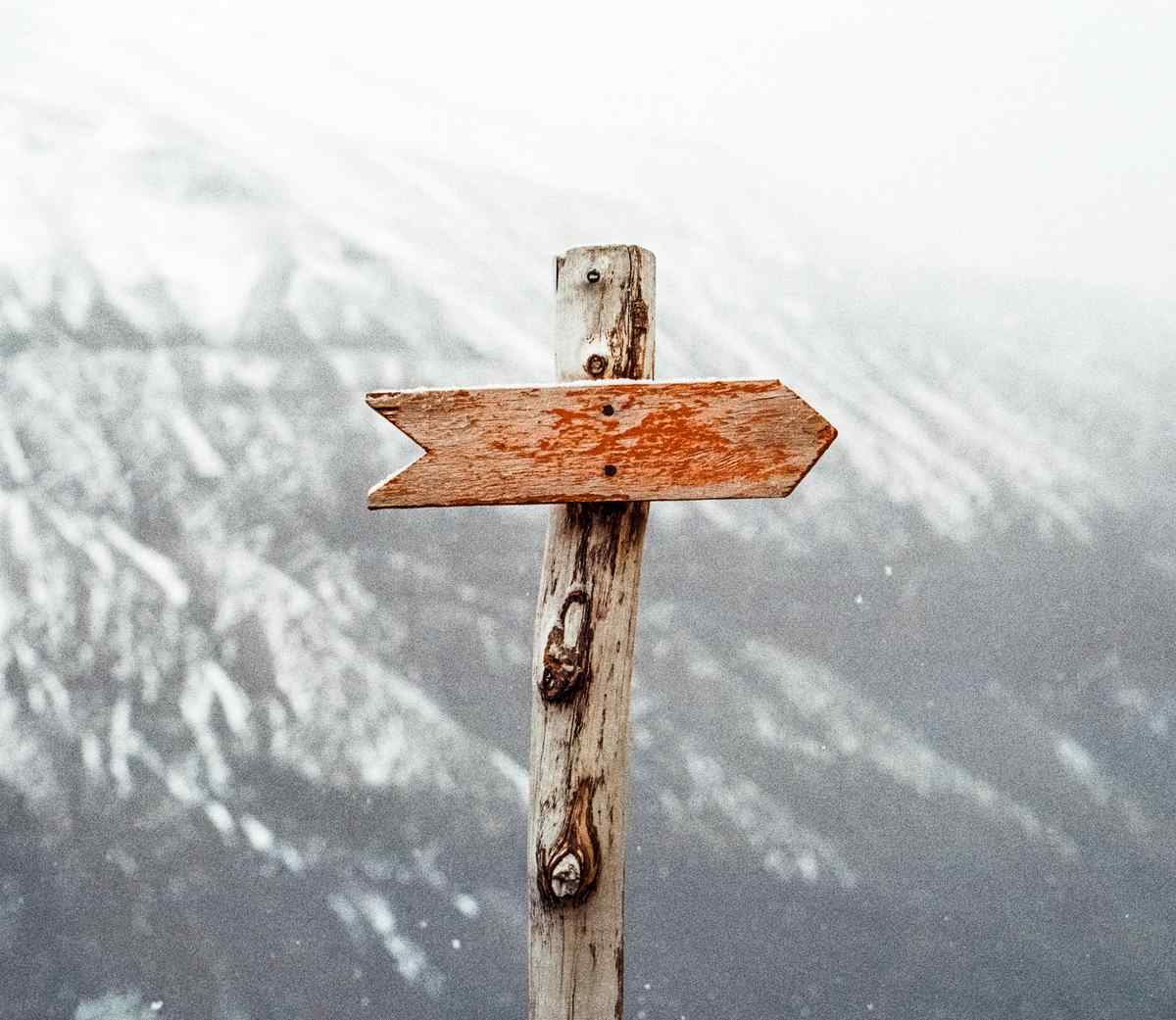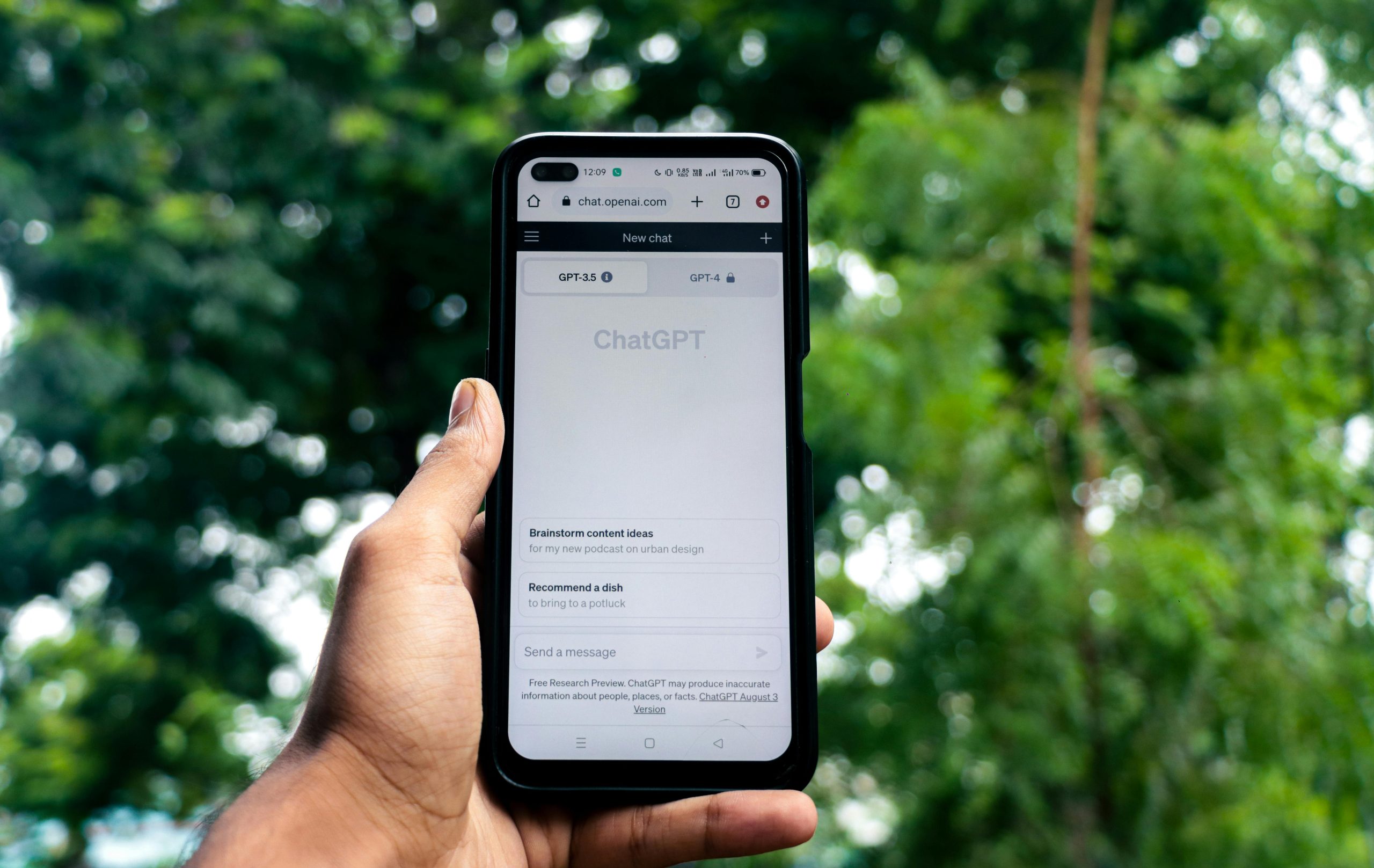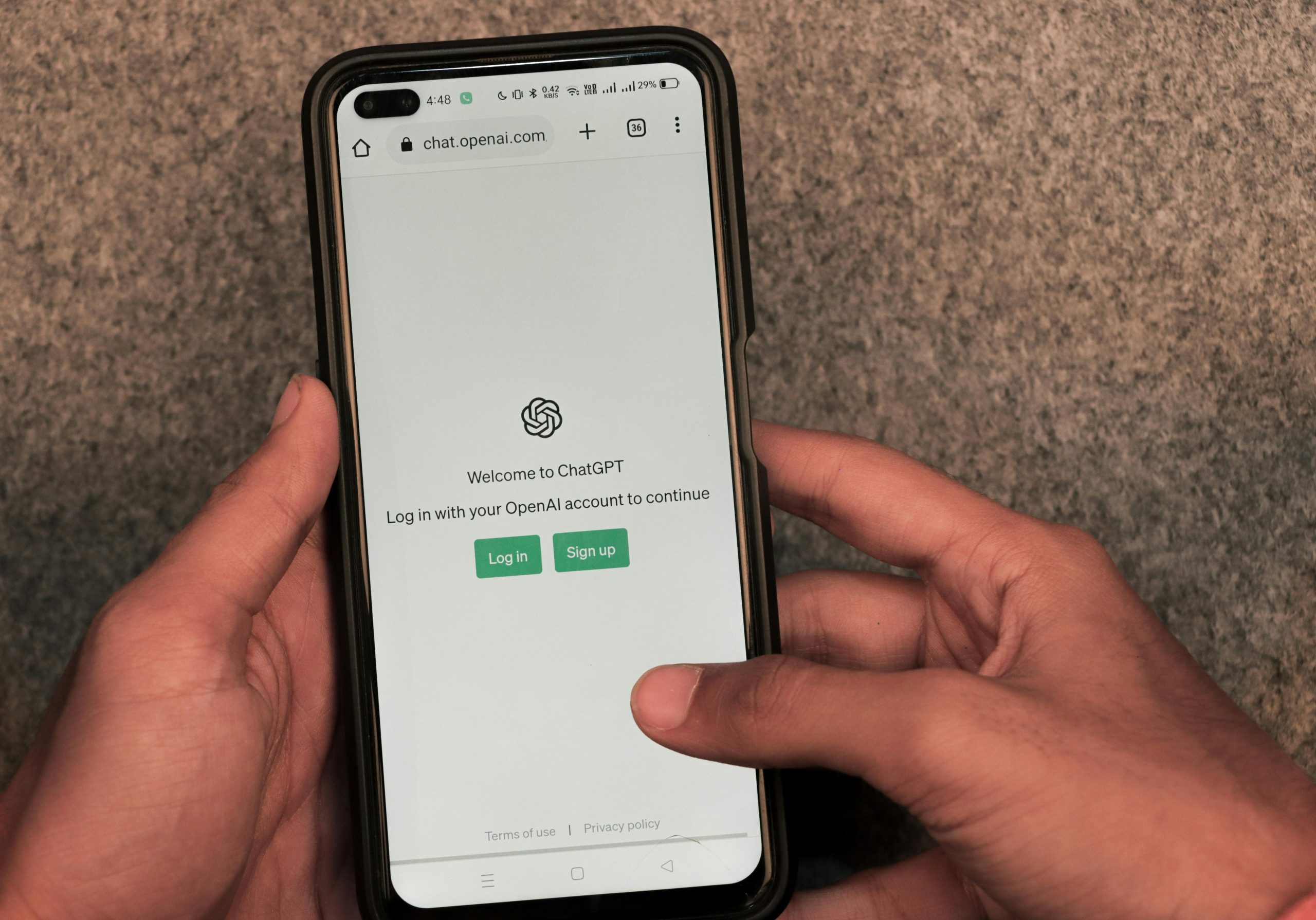A Complete Guide to Profile Picture Management on Mac
Introduction: The Importance of Profile Pictures
In today’s digital world, our online personas are often defined by our profile pictures. They’re the first thing people see when they interact with us on social media, email, and other online platforms. As such, it’s crucial to have a profile picture that accurately represents who we are and what we’re about.
For Mac users, there are a variety of ways to manage profile pictures. In this comprehensive guide, we’ll cover everything you need to know about profile picture management on Mac, from choosing the right image to resizing and cropping it to fit various platforms.
Choosing the Right Image
The first step in profile picture management is choosing the right image. This image should be a high-quality, well-lit photo that clearly shows your face. Avoid using photos that are blurry, pixelated, or taken from a distance. You should also make sure that the image is appropriate for the platform you’re using. For example, a professional headshot may be more appropriate for LinkedIn than a casual selfie.
Once you’ve chosen an image, you’ll need to resize and crop it to fit the specific platform you’re using. Most social media platforms have specific guidelines for profile picture dimensions. For example, Facebook recommends using a profile picture that is 170 pixels wide by 170 pixels tall.
Resizing and Cropping Your Image
There are a number of ways to resize and crop an image on Mac. One simple way is to use the Preview app. To do this, open the image in Preview and then click on the “Tools” menu. Select “Adjust Size” and then enter the desired dimensions in the “Width” and “Height” fields. You can also use the “Crop” tool to crop the image to the desired size and shape.
Another option for resizing and cropping images is to use a dedicated image editing app such as Photoshop or GIMP. These apps offer more advanced features and controls, giving you more flexibility over the final result.
Saving Your Image
Once you’re happy with the size and shape of your image, you’ll need to save it to your computer. To do this, click on the “File” menu and select “Save.” Choose a location to save the image and then click on the “Save” button.
Updating Your Profile Picture
Once you’ve saved your new profile picture, you’ll need to update it on the various platforms you use. To do this, simply navigate to the profile picture settings on each platform and upload your new image. Resizing and Cropping Your Image
Once you’ve chosen an image, you’ll need to resize and crop it to fit the specific platform you’re using. Most social media platforms have specific guidelines for profile picture dimensions. For example, Facebook recommends using a profile picture that is 170 pixels wide by 170 pixels tall.
There are a number of ways to resize and crop an image on Mac. One simple way is to use the Preview app. To do this, open the image in Preview and then click on the “Tools” menu. Select “Adjust Size” and then enter the desired dimensions in the “Width” and “Height” fields. You can also use the “Crop” tool to crop the image to the desired size and shape.
Another option for resizing and cropping images is to use a dedicated image editing app such as Photoshop or GIMP. These apps offer more advanced features and controls, giving you more flexibility over the final result.
Saving Your Image
Once you’re happy with the size and shape of your image, you’ll need to save it to your computer. To do this, click on the “File” menu and select “Save.” Choose a location to save the image and then click on the “Save” button.
Updating Your Profile Picture
Once you’ve saved your new profile picture, you’ll need to update it on the various platforms you use. To do this, simply navigate to the profile picture settings on each platform and upload your new image.
Tips for Choosing the Right Profile Picture
Here are a few tips to help you choose the right profile picture:
Use a high-quality photo. Your profile picture should be clear and well-lit. Avoid using blurry or pixelated photos.
Make sure your face is clearly visible. Your profile picture should show your face clearly. Avoid using photos where your face is obscured by sunglasses or hats.
Choose a photo that represents you well. Your profile picture should reflect your personality and interests. Choose a photo that shows you in a positive light.
Consider the platform you’re using. Different platforms have different guidelines for profile pictures. For example, LinkedIn recommends using a professional headshot, while Facebook allows for more casual photos. Choose a photo that is appropriate for the platform you’re using.
Troubleshooting Profile Picture Issues
If you’re having trouble updating your profile picture, here are a few things to try:
Make sure the image file is in the correct format. Most social media platforms support JPG, PNG, and GIF files.
Check the image size. Make sure the image file is within the size limits set by the platform you’re using.
Clear your browser cache. Sometimes, a corrupted cache can cause problems when uploading images. To clear your cache, open your browser’s settings and look for the “Clear browsing data” option.
Contact the platform’s support team. If you’re still having trouble updating your profile picture, you can contact the platform’s support team for help.
Conclusion
By following these tips, you can easily manage your profile pictures on Mac. With a little effort, you can create a profile picture that accurately represents you and makes a positive impression on others. Resizing and Cropping Your Image
Once you’ve chosen an image, you’ll need to resize and crop it to fit the specific platform you’re using. Most social media platforms have specific guidelines for profile picture dimensions. For example, Facebook recommends using a profile picture that is 170 pixels wide by 170 pixels tall.
There are a number of ways to resize and crop an image on Mac. One simple way is to use the Preview app. To do this, open the image in Preview and then click on the “Tools” menu. Select “Adjust Size” and then enter the desired dimensions in the “Width” and “Height” fields. You can also use the “Crop” tool to crop the image to the desired size and shape.
Another option for resizing and cropping images is to use a dedicated image editing app such as Photoshop or GIMP. These apps offer more advanced features and controls, giving you more flexibility over the final result.
Saving Your Image
Once you’re happy with the size and shape of your image, you’ll need to save it to your computer. To do this, click on the “File” menu and select “Save.” Choose a location to save the image and then click on the “Save” button.
Updating Your Profile Picture
Once you’ve saved your new profile picture, you’ll need to update it on the various platforms you use. To do this, simply navigate to the profile picture settings on each platform and upload your new image.
Tips for Choosing the Right Profile Picture
Here are a few tips to help you choose the right profile picture:
Use a high-quality photo. Your profile picture should be clear and well-lit. Avoid using blurry or pixelated photos.
Make sure your face is clearly visible. Your profile picture should show your face clearly. Avoid using photos where your face is obscured by sunglasses or hats.
Choose a photo that represents you well. Your profile picture should reflect your personality and interests. Choose a photo that shows you in a positive light.
Consider the platform you’re using. Different platforms have different guidelines for profile pictures. For example, LinkedIn recommends using a professional headshot, while Facebook allows for more casual photos. Choose a photo that is appropriate for the platform you’re using.
Troubleshooting Profile Picture Issues
If you’re having trouble updating your profile picture, here are a few things to try:
Make sure the image file is in the correct format. Most social media platforms support JPG, PNG, and GIF files.
Check the image size. Make sure the image file is within the size limits set by the platform you’re using.
Clear your browser cache. Sometimes, a corrupted cache can cause problems when uploading images. To clear your cache, open your browser’s settings and look for the “Clear browsing data” option.
Contact the platform’s support team. If you’re still having trouble updating your profile picture, you can contact the platform’s support team for help.
Conclusion
By following these tips, you can easily manage your profile pictures on Mac. With a little effort, you can create a profile picture that accurately represents you and makes a positive impression on others.
Call to Action
If you’re looking for more tips on how to manage your online presence, be sure to check out our other blog posts. We cover a variety of topics, including social media marketing, email marketing, and website design.
We also offer a variety of services to help you improve your online presence. We can help you create a professional website, manage your social media accounts, and run email marketing campaigns.
Contact us today to learn more about our services. We’d be happy to help you take your online presence to the next level.