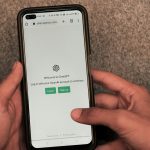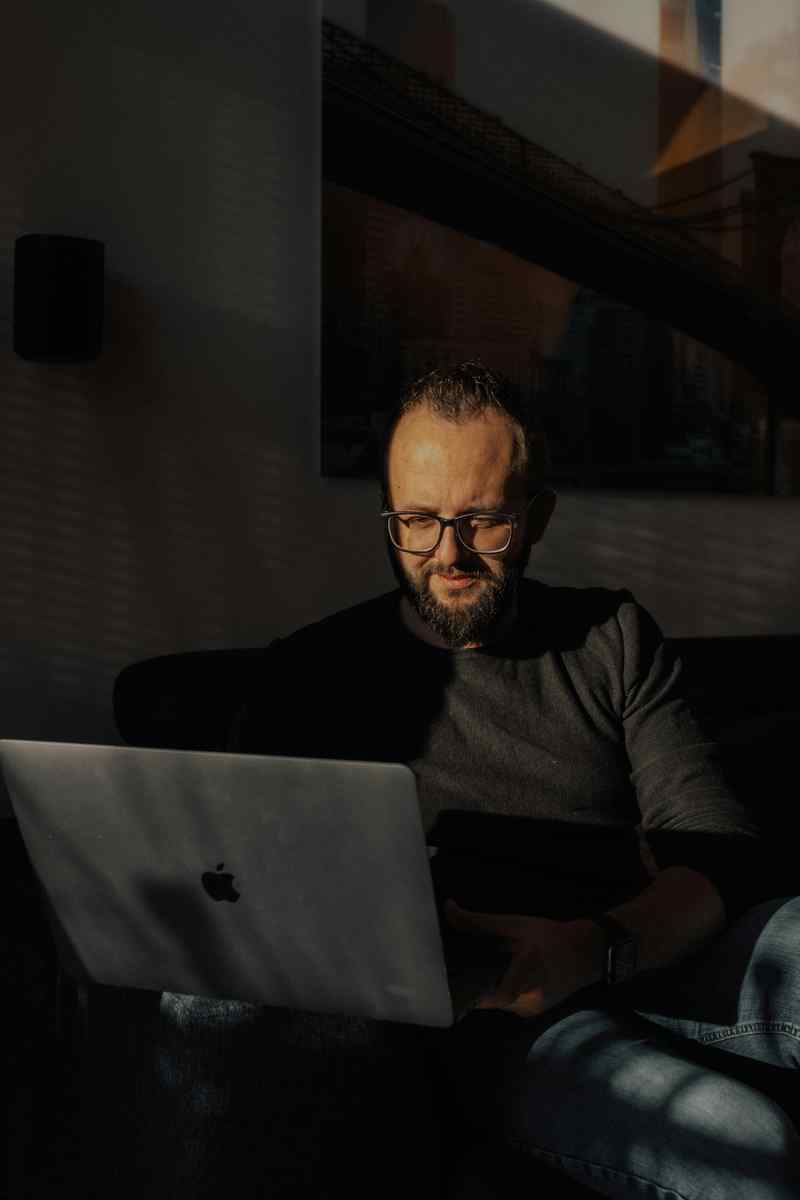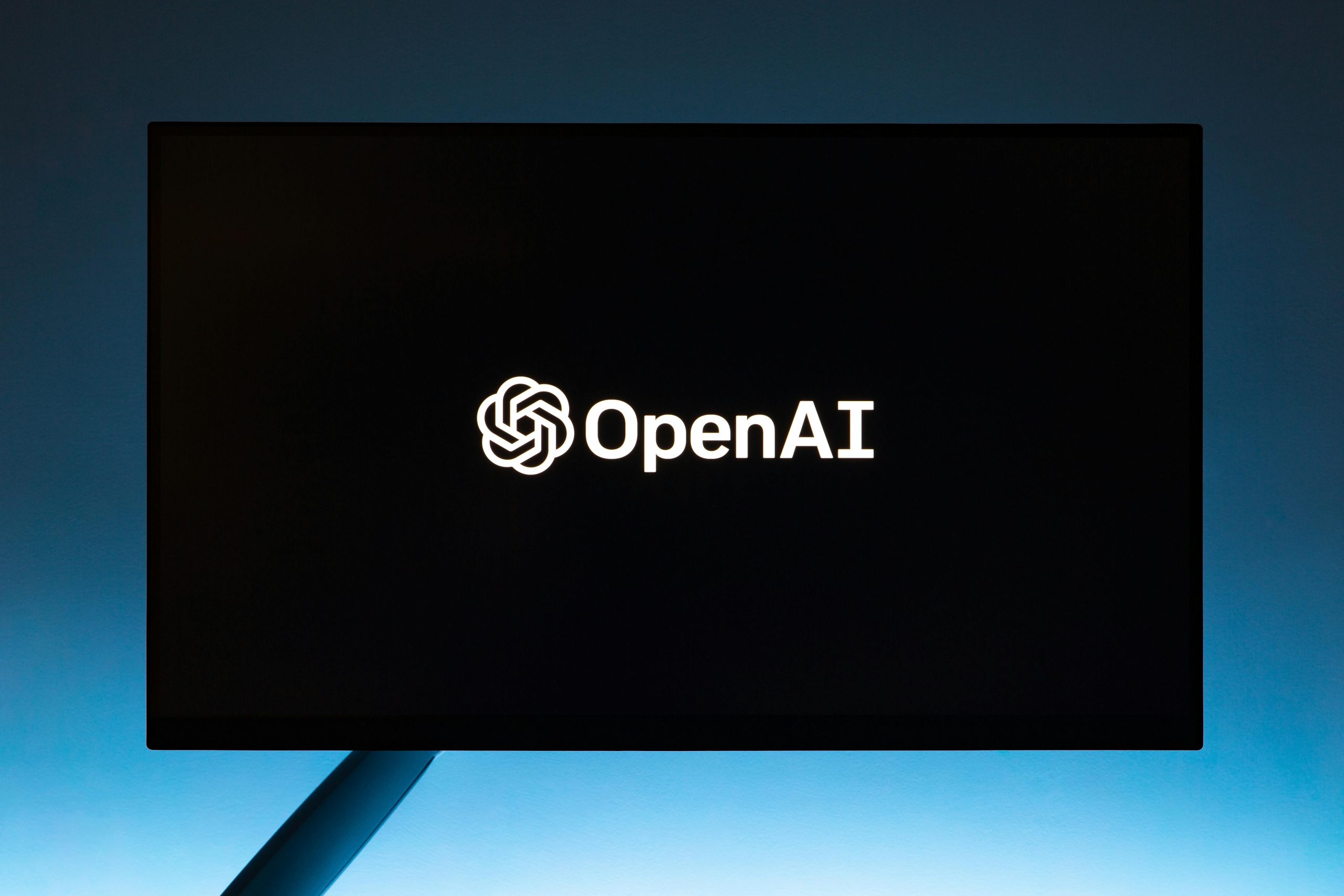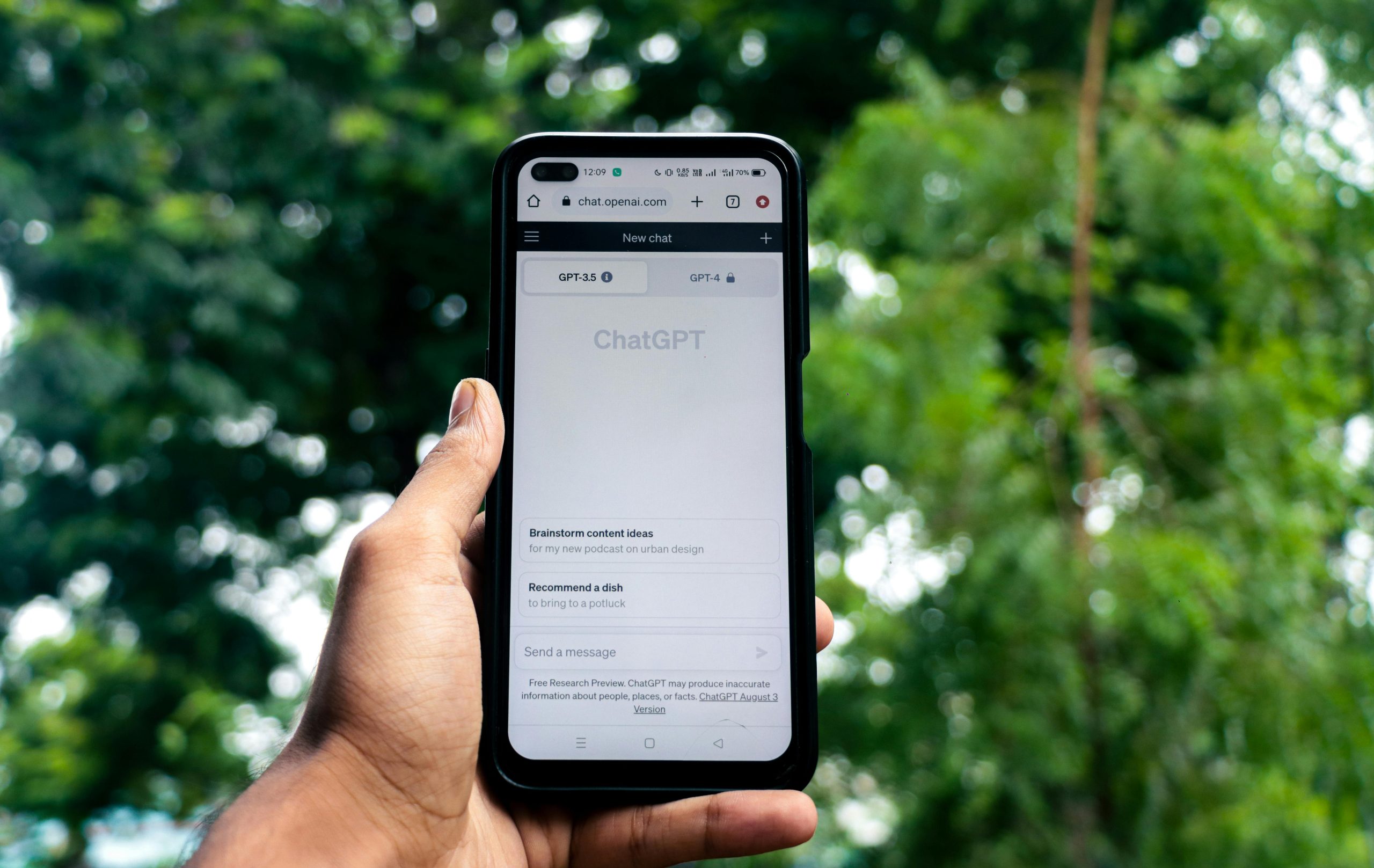Apple ID Management: A Comprehensive Guide to Switching Apple IDs on Your Mac
Introduction
In the ever-evolving digital landscape, seamless device integration is paramount. Apple’s ecosystem revolves around the Apple ID, a unifier that connects various facets of your digital life. However, situations may arise where you need to switch Apple IDs on your Mac, whether for personal or professional reasons. This comprehensive guide will empower you with the knowledge and step-by-step instructions to navigate this process effortlessly.
Understanding the Apple ID Ecosystem
An Apple ID serves as your digital passport to Apple’s world. It’s the key to unlocking a plethora of services, including iCloud, App Store, Apple Music, and more. Each Apple ID is unique and associated with a specific email address. When you create a new Apple ID or switch to a different one, it’s essential to understand the implications on your connected devices and stored data.
Preparing for the Apple ID Switch
Before embarking on the Apple ID switch, it’s crucial to prepare your Mac. Ensure that you have a stable internet connection and a backup of your important data. You can use Time Machine or a third-party backup solution to create a comprehensive backup of your Mac. It’s also advisable to sign out of all Apple-related services, such as iCloud, Messages, and FaceTime, on your Mac. This step helps prevent any potential data loss or conflicts during the switch.
Step-by-Step Guide to Switching Apple IDs on Your Mac
1. Sign Out of Your Current Apple ID: Click on the Apple menu () in the top-left corner of your screen and select “System Preferences.” Navigate to “Apple ID” and click on the “Overview” tab. Click on the “Sign Out” button to disconnect your current Apple ID from your Mac.
2. Sign In with Your New Apple ID: After signing out of your current Apple ID, click on the “Sign In” button in the System Preferences window. Enter the email address and password associated with your new Apple ID. Click on the “Next” button to continue.
3. Two-Factor Authentication: If two-factor authentication is enabled for your new Apple ID, you will be prompted to enter a verification code sent to your trusted devices. Enter the code in the designated field and click on the “Continue” button.
4. Set Up iCloud and Other Services: Once you have signed in with your new Apple ID, you will be prompted to set up iCloud and other Apple services. Choose the desired options and click on the “Continue” button to complete the setup process.
5. Merge or Replace Data: During the setup process, you may be prompted to merge or replace data from your previous Apple ID. Carefully consider the implications of each option and select the one that best suits your needs. Merging data combines information from both accounts, while replacing data overwrites existing data with information from your new Apple ID.
6. Sign Out of Old Apple ID on Other Devices: To ensure a seamless transition, sign out of your old Apple ID on all other devices connected to your iCloud account. This step prevents any conflicts or data loss during the switch.
7. Transfer Purchases and Subscriptions: If you have purchased apps, music, or other content using your old Apple ID, you can transfer these purchases to your new Apple ID. Visit the Apple Support website for detailed instructions on how to initiate the transfer process.
8. Update Apple ID-Related Settings: After switching to a new Apple ID, remember to update any Apple ID-related settings in your Mac’s preferences. This includes updating your iCloud settings, keychain settings, and any other settings that may be linked to your Apple ID.
Benefits of Switching Apple IDs
Switching Apple IDs can provide several benefits, including:
Personalization: Using a separate Apple ID for personal and professional purposes allows for better organization and privacy.
Content Management: Switching Apple IDs enables you to maintain separate app purchases and subscriptions, ensuring that personal and work-related content are kept distinct.
Privacy and Security: Using different Apple IDs for different aspects of your life enhances your privacy and security by isolating sensitive information.
Improved Productivity: Separating personal and professional Apple IDs can improve productivity by reducing distractions and ensuring that you are focused on the right tasks.
Conclusion
Switching Apple IDs on your Mac can be a straightforward process with the right preparation and guidance. By following the steps outlined in this comprehensive guide, you can seamlessly transition to a new Apple ID, enjoy its benefits, and optimize your Mac’s performance. Remember, it’s always advisable to back up your data before making any significant changes to your Apple ID settings.
Call to Action
If you’re considering switching Apple IDs on your Mac, don’t hesitate to embark on this journey. Embrace the benefits of personalization, content management, privacy, and productivity that come with using separate Apple IDs for different aspects of your life.
For further assistance or queries related to Apple ID management, don’t hesitate to reach out to Apple Support. Their knowledgeable representatives are available to guide you through any challenges you may encounter during the switch. Additionally, consider exploring reputable online resources and forums where you can connect with other Apple users and share knowledge.
By leveraging the power of multiple Apple IDs, you can enhance your digital experience, streamline your workflow, and enjoy the peace of mind that comes with knowing your personal and professional data are securely separated. Make the switch today and unlock the full potential of Apple’s ecosystem!