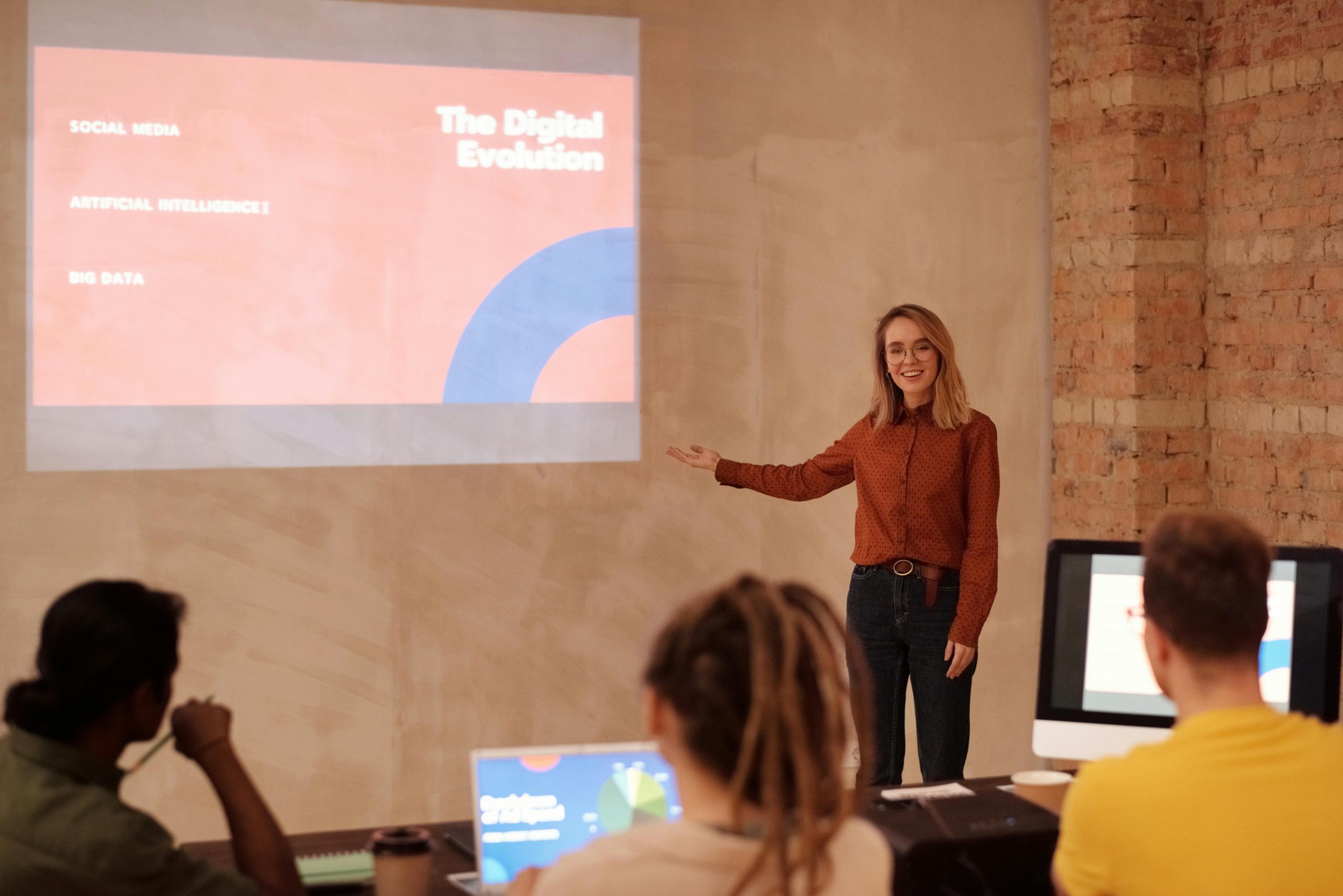Change Apple ID Mac: Step-by-Step Tutorial
Yo, listen Mac peeps! rocking Apple ID since dawn time? Maybe it’s time fresh start, new identity digital realm. Whether you’re seeking cleaner online presence, merging accounts, feeling spontaneous urge change, step-by-step guide will help Change Apple ID Mac like pro.
1. Prepare Transition:
Before dive Change, things need ensure smooth transition:
- Back Mac: Trust it’s like putting parachute jumping plane. Head System Preferences > Time Machine hit “Back Better safe sorry, friend.
- Sign iCloud: Time say goodbye old Apple ID. Click Apple menu > System Preferences > iCloud. click “Sign confirm decision. Don’t worry, data stays intact; it’s temporarily unlinked Apple ID.
- Update Apple ID-Associated Services: Got apps, subscriptions, services linked old Apple ID? Time give heads upcoming Change. Log service, update Apple ID, make sure everything’s still running smoothly.
2. Create New Apple ID:
Now, it’s time craft new digital identity. Let’s get party started:
- Head Apple’s Account Page: Open browser navigate appleid.apple.com. Click “Create Apple ID” let’s dive in.
- Choose New Apple ID: name will represent across Apple’s services. Make something catchy, memorable, importantly, available. Enter desired Apple ID click “Continue.”
- Provide Personal Info: Time share deets. Enter name, birthdate, country. Choose strong password make hacker cry. Don’t forget enter phone number verification.
- Agree Terms Conditions: know drill. Read Apple’s terms conditions, nod agreement, click “Continue.” Welcome new you!
3. Link New Apple ID Mac:
Let’s connect new Apple ID Mac make digital home:
- Sign New Apple ID: Click Apple menu > System Preferences > Apple ID. Enter new Apple ID password. Boom! You’re officially linked.
- Enable iCloud Services: Time bring data back fold. Select iCloud services want use, like iCloud Drive, Photos, Contacts. Click “Allow” let iCloud work magic.
- Set Family Sharing (Optional): you’re feeling generous, can set Family Sharing let loved ones enjoy subscriptions, purchases, iCloud storage. click “Set Family Sharing” follow prompts.
4. Update Apple ID-Associated Apps Services:
Don’t forget inform apps services Change Apple ID:
- Update App Store Purchases: Open App Store app click profile picture. Select “View Information” sign new Apple ID.
- Update iCloud Keychain: Head System Preferences > iCloud > Keychain. Click “Options” choose “Change Apple ID.” Enter new Apple ID password.
- Update Apple Music Apple Services: Sign Apple service new Apple ID. Make sure subscriptions settings still place.
Embrace New Digital Identity:
With new Apple ID firmly place, you’re ready embark fresh chapter digital life. Say goodbye old embrace new, knowing you’ve taken necessary steps ensure smooth transition.
Additional Tips Seamless Transition:
- Patience Key: might take time devices services fully sync new Apple ID. Don’t panic encounter hiccups along way. Give little time, everything settle place.
- Stay Organized: Keep record new Apple ID password secure location. Consider using password manager help keep track login credentials.
- Spread Word: Don’t forget update friends, family, colleagues new Apple ID. will ensure can still reach via email, iMessage, Apple services.
Conclusion: New Beginning Awaits
Changeing Apple ID Mac transformative experience, akin shedding old skin embracing new one. It’s opportunity declutter digital life, streamline online presence, start fresh clean slate. take plunge, embrace Change, embark new chapter digital journey.
Call Action:
Have recently gone process Changing Apple ID Mac? Share experience comments encounter challenges? tips tricks you’d like share fellow Mac users? Let’s create community Apple ID changers, supporting learning