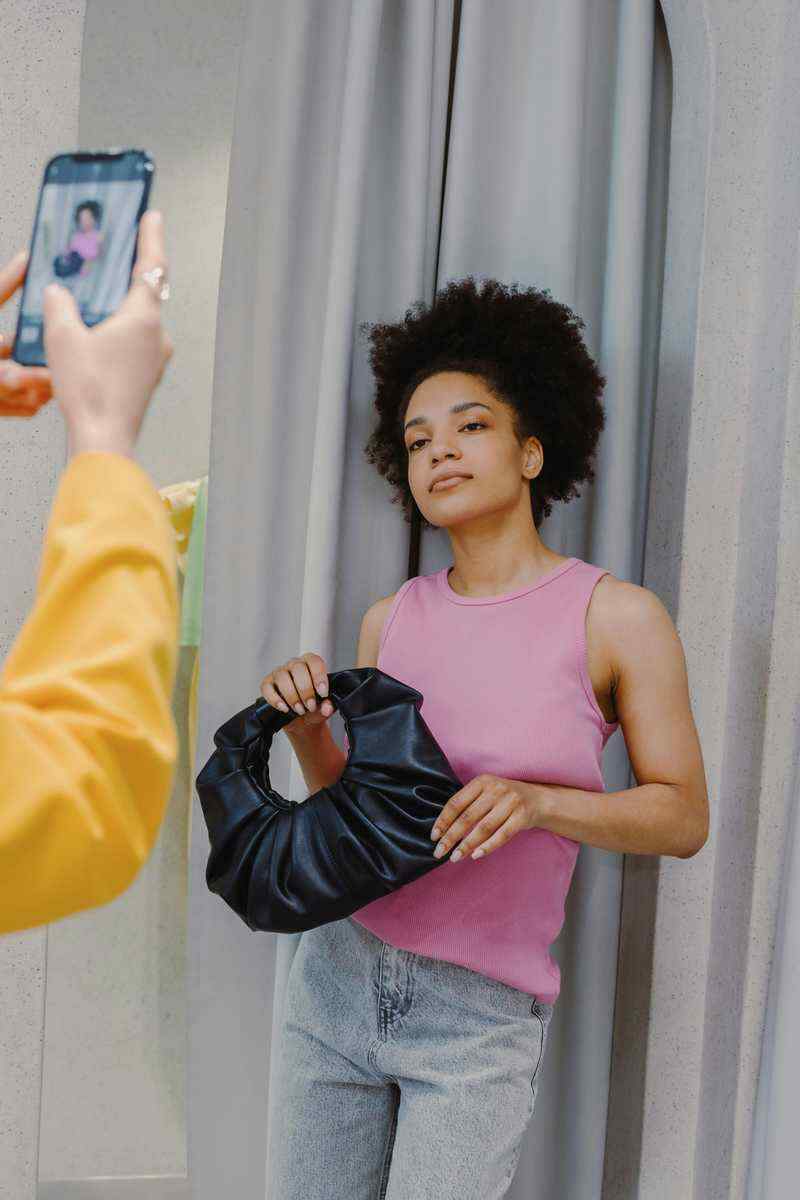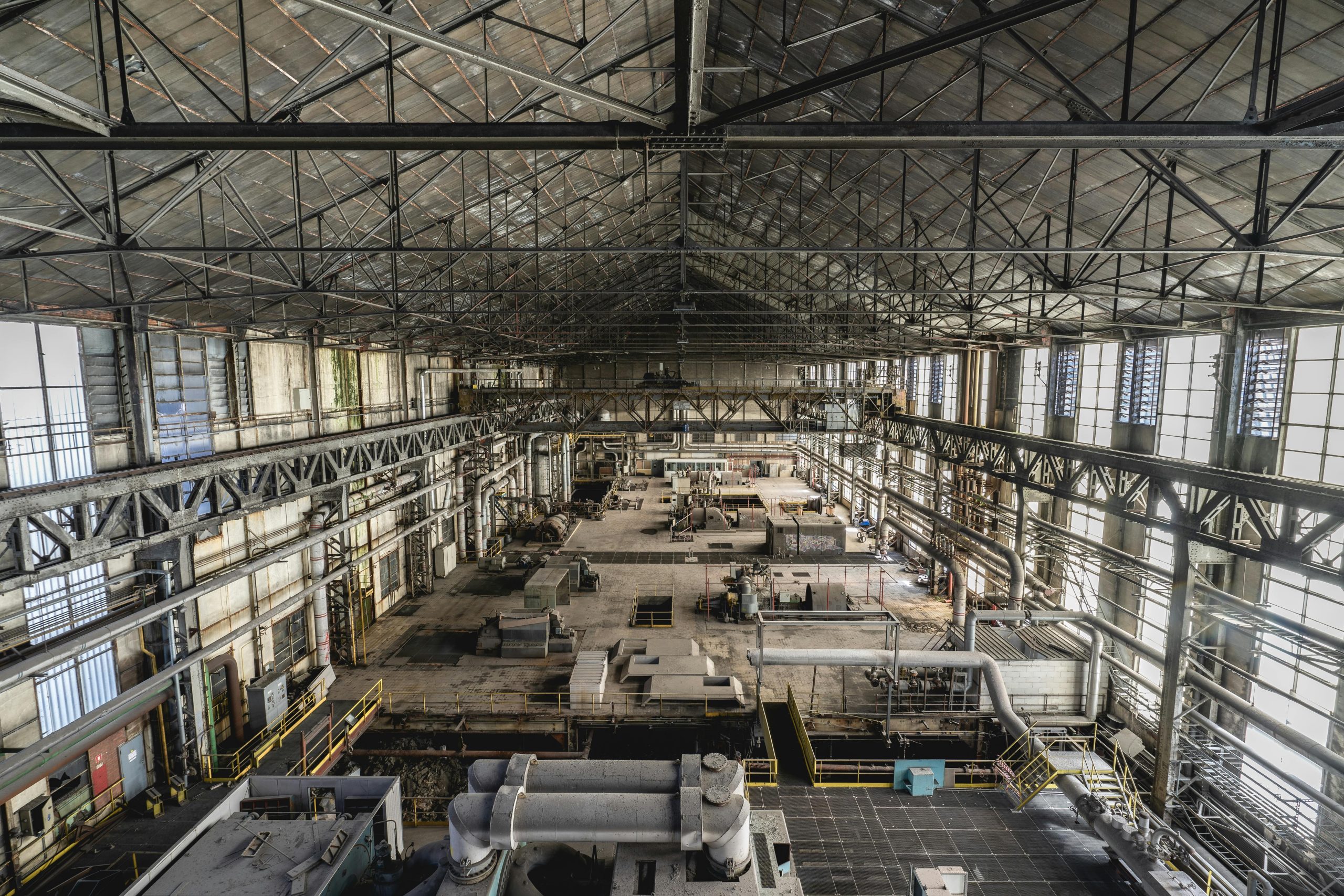Changing Apple ID iPhone: Step-by-Step Tutorial
Introduction
In fast-paced digital world, Apple ID serves gateway universe Apple services devices, granting us access everything iCloud storage App Store purchases. However, life’s twists turns may necessitate change Apple ID, personal reasons, security concerns, simply desire fresh start. find situation, fret comprehensive guide will walk process changing Apple ID trusty iPhone, ensuring smooth transition uninterrupted access cherished Apple ecosystem.
Understanding Apple ID
Before embarking journey change Apple ID, it’s essential understand significance. Apple ID key unlocks treasure trove Apple services, including iCloud, App Store, Apple Music, It’s username; it’s digital identity within Apple universe. Changing Apple ID means creating new one transitioning data, purchases, subscriptions It’s process requires careful consideration step-by-step approach.
Step 1: Back Data
Before embarking Apple ID transition journey, it’s crucial safeguard precious data. iCloud backup ensures photos, contacts, notes, vital information securely stored cloud. way, can rest assured data will remain intact even something goes awry ID change process.
- Navigate “Settings” iPhone.
- Tap Apple ID profile top screen.
- Select “iCloud” menu.
- Toggle switch next “iCloud Backup” initiate backup process.
- Ensure data successfully backed proceeding.
Note:
To verify backup status, tap “Manage Storage” “iCloud” select “Backups.” can check date size latest backup.
Step 2: Sign Current Apple ID
Once data safely backed it’s time bid farewell current Apple ID. Signing will unlink iPhone existing Apple ID, paving way new one.
- Return “Settings” iPhone.
- Tap Apple ID profile top screen.
- Scroll select “Sign Out.”
- Enter Apple ID password prompted.
- Confirm decision sign tapping “Sign again.
Step 3: Create New Apple ID
With old Apple ID relinquished, it’s time create fresh start new one. process can completed iPhone via Apple’s website.
Method 1: Using iPhone
- Open “Settings” app iPhone.
- Tap “Sign iPhone.”
- Select “Don’t Apple ID Forgot It?”
- Choose “Create Apple ID.”
- Follow on-screen instructions create new Apple ID.
Method 2: Using Apple’s Website
- Visit Apple’s website: www.apple.com.
- Click “Account” icon top right corner screen.
- Select “Create Apple ID.”
- Follow on-screen instructions create new Apple ID.
Step 4: Sign New Apple ID
With new Apple ID tow, it’s time log iPhone start enjoying Apple ecosystem again.
- Open “Settings” app iPhone.
- Tap “Sign iPhone.”
- Enter new Apple ID password.
- Follow on-screen instructions complete sign-in process.
Step 5: Restore Data iCloud Backup
Now you’re signed new Apple ID, it’s time bring back precious data iCloud backup. process will restore contacts, photos, notes, vital information iPhone.
- Navigate “Settings” iPhone.
- Tap Apple ID profile top screen.
- Select “iCloud” menu.
- Tap “Restore Backup” choose recent backup.
- Enter Apple ID password prompted.
- Wait patiently data restored iPhone.
Additional Tips Considerations
- Ensure stable internet connection throughout Apple ID change process avoid disruptions.
- If encounter issues process, don’t hesitate contact Apple Support assistance.
- Remember update Apple ID information devices services use Mac, iPad, Apple Watch.
Conclusion: Embracing New Apple ID
Changing Apple ID iPhone may seem like daunting task, careful planning step-by-step approach, can accomplished smoothly. following detailed instructions provided guide, can seamlessly transition new Apple ID preserving precious data access Apple services love. Embrace change enjoy fresh start awaits new Apple ID.
Call Action: Join Apple ID Revolution
Have successfully changed Apple ID iPhone? Share experience comments inspire others considering making switch. Together, let’s unlock full potential Apple ecosystem updated Apple IDs. Cheers new era digital exploration endless possibilities!