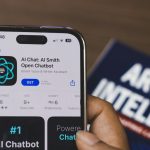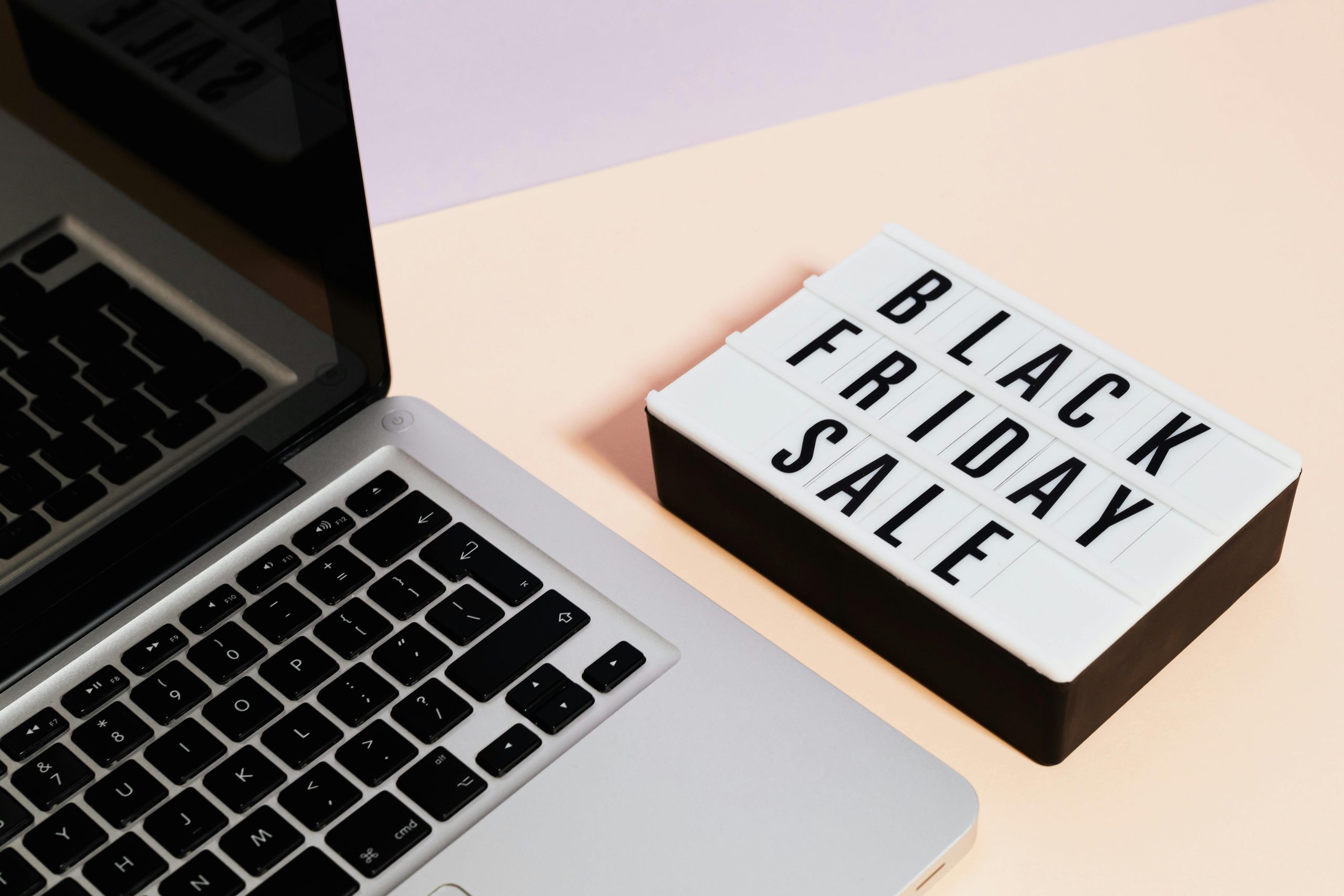Connecting iPhone MacBook: Comprehensive Guide Seamless Syncing
In today’s interconnected world, seamless syncing devices longer luxury necessity. Whether you’re tech-savvy professional casual user, ability effortlessly transfer files, share content, maintain consistent data across devices paramount. you’re iPhone user MacBook, comprehensive guide will walk simple steps establish seamless connection devices, ensuring cohesive productive digital experience.
Step 1: Establishing Physical Connection
The foundation successful connection lies establishing physical link iPhone MacBook. can achieved various methods, offering advantages. Let’s explore common options:
1.1 Using Lightning Cable: Wired Approach
Pros:
– Reliable stable connection
– Fast data transfer speeds
– Supports charging syncing simultaneously
Cons:
– Requires physical cable
– Can inconvenient need move around
1.2 Employing Wi-Fi: Wireless Solution
Pros:
– need physical cables
– Convenient transferring data short distances
Cons:
– Slower transfer speeds compared wired connection
– Can affected Wi-Fi signal strength interference
1.3 Utilizing Bluetooth: Short-Range Wireless Option
Pros:
– Wireless connectivity without need Wi-Fi
– Ideal transferring small files
Cons:
– Slower transfer speeds compared wired Wi-Fi connection
– Limited range can affected obstacles
Step 2: Configuring Devices Seamless Syncing
Once physical connection established, need configure devices allow seamless syncing. involves enabling necessary settings iPhone MacBook. Here’s step-by-step guide:
2.1 Enabling Bluetooth Wi-Fi Devices
On iPhone:
– Open “Settings” app.
– Tap “Bluetooth” toggle switch “On.”
– Tap “Wi-Fi” select Wi-Fi network.
On MacBook:
– Click Apple menu select “System Preferences.”
– Click “Bluetooth” ensure Bluetooth turned on.
– Click “Wi-Fi” select Wi-Fi network.
2.2 Activating iCloud Syncing
iCloud Apple’s cloud storage syncing service allows keep data date across devices. activate iCloud syncing:
– iPhone, open “Settings” app.
– Tap Apple ID top screen.
– Tap “iCloud.”
– Toggle switch next app want sync “On.”
– MacBook, open “System Preferences” app.
– Click “Apple ID.”
– Select “iCloud” sidebar.
– Tick checkbox next app want sync “On.”
Step 3: Syncing Data
Now you’ve established physical connection configured devices syncing, can start transferring data. Here’s how:
3.1 Syncing Files Using AirDrop
AirDrop wireless file-sharing feature allows quickly easily transfer files iPhone MacBook. use AirDrop:
– iPhone, open file want share.
– Tap “Share” button.
– Select “AirDrop” list options.
– MacBook, click “AirDrop” icon menu bar.
– Select iPhone list available devices.
3.2 Syncing Music Photos Using iTunes
iTunes Apple’s media management software allows sync music, photos, media files iPhone MacBook. use iTunes:
– Connect iPhone MacBook using Lightning cable.
– Open iTunes MacBook.
– Click “Device” icon iTunes toolbar.
– Select “Music” “Photos” tab.
– Drag drop files want sync iPhone MacBook.
Step 4: Troubleshooting Common Syncing Issues
Occasionally, may encounter syncing issues iPhone MacBook. common problems solutions:
4.1 Syncing Working:
– Check physical connection devices. Ensure cable properly plugged Bluetooth Wi-Fi enabled.
– Restart iPhone MacBook.
– Disable re-enable iCloud syncing devices.
4.2 Specific Apps Syncing:
– Ensure app enabled syncing iCloud settings devices.
– Check app requires specific version macOS iOS.
– Delete reinstall app devices.
Conclusion: Unifying Digital Experience
By following steps outlined comprehensive guide, established seamless connection iPhone MacBook, enabling effortless syncing data content. unified digital experience will enhance productivity, creativity, overall enjoyment Apple devices. Embrace convenience seamless syncing unlock full potential technological ecosystem.
Call Action: Enhance Syncing Journey
If you’re looking enhance syncing experience, consider exploring additional resources tools. Discover advanced techniques optimizing data transfer speeds, troubleshooting complex syncing issues, customizing syncing preferences. Unlock full potential connected devices elevate digital lifestyle new heights.