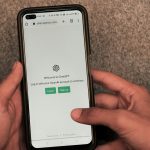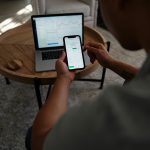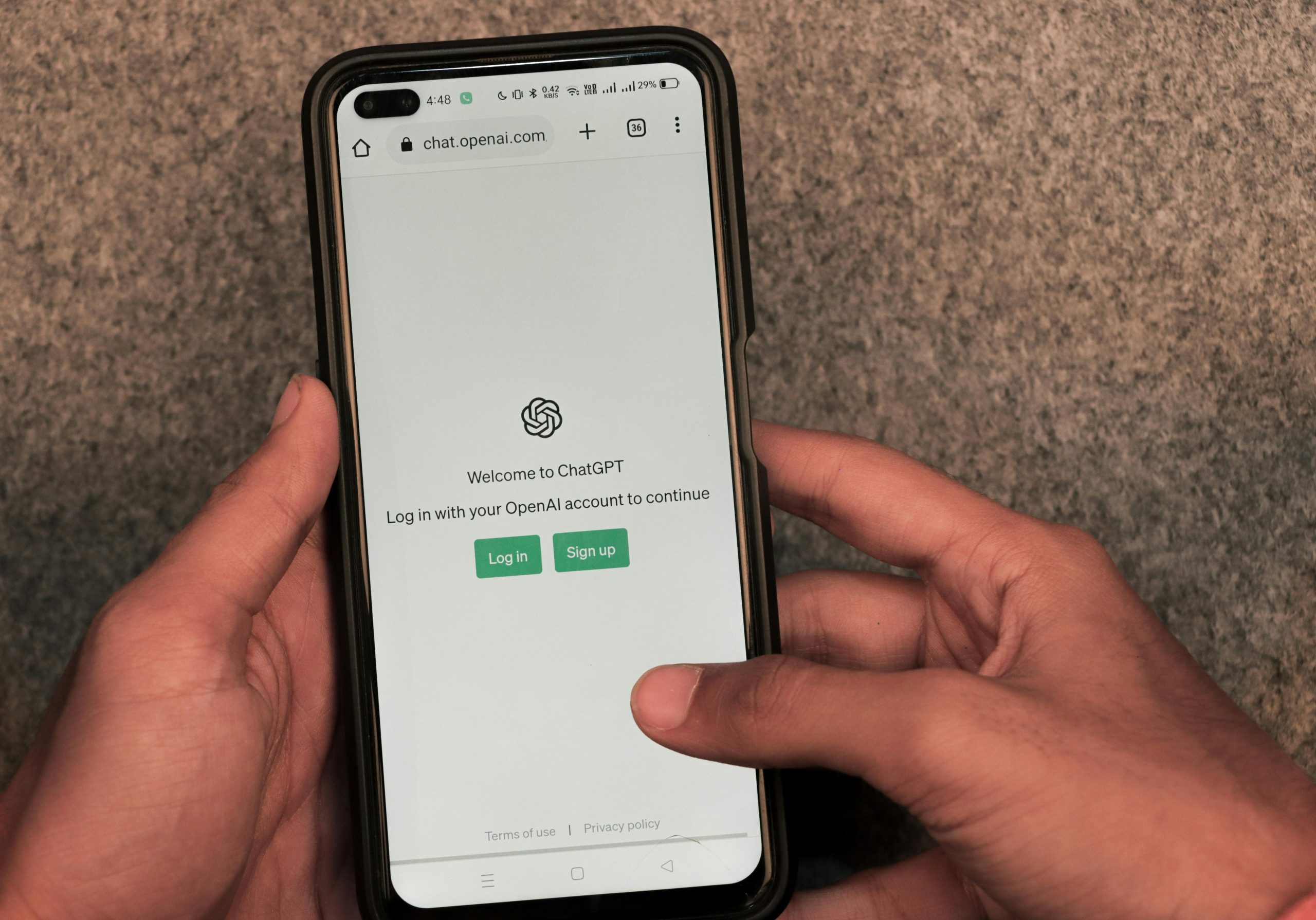Connecting iPhone MacBook: Simple Tutorial
In today’s digital age, smartphones become indispensable tools store wealth personal professional data. Whether it’s photos, videos, contacts, important documents, keeping iPhones synced computers essential maintaining seamless workflow ensuring data backup. may seem like daunting task, connecting iPhone MacBook actually simple process can completed steps. comprehensive tutorial, we’ll guide process establishing reliable connection iPhone MacBook, ensuring data always up-to-date accessible across devices.
Prerequisites:
- An iPhone running iOS 14 later.
- A MacBook running macOS Catalina (10.15) later.
- A USB-C Lightning cable newer iPhones) USB-A Lightning cable older iPhones).
Step-by-Step Guide:
1. Connect iPhone MacBook:
Begin connecting iPhone MacBook using appropriate cable. Ensure Lightning connector firmly plugged iPhone’s charging port USB-C USB-A connector securely inserted USB port MacBook.
2. Trust Computer:
Upon connecting iPhone first time, may see prompt iPhone’s screen asking, “Trust Computer?” Tap “Trust” allow iPhone communicate MacBook.
3. Open Finder Application:
Once iPhone connected trusted, open Finder application MacBook. can clicking Finder icon Dock pressing Command + Space typing “Finder.”
4. Select iPhone:
In left-hand sidebar Finder window, see iPhone listed “Locations” section. Click iPhone’s name select it.
5. Manage iPhone’s Content:
The main section Finder window will display contents iPhone. can manage iPhone’s data dragging dropping files iPhone MacBook. Additionally, can use “Photos” tab import photos videos iPhone MacBook.
6. Sync iPhone:
To sync iPhone MacBook, click “General” tab Finder window. “Sync” section, can select types data want sync iPhone MacBook. you’ve made selections, click “Sync” button initiate synchronization process.
Troubleshooting Common Issues:
1. Connection Issues:
If you’re trouble connecting iPhone MacBook, try following:
- Make sure you’re using correct cable.
- Ensure iPhone MacBook powered on.
- Try connecting iPhone different USB port MacBook.
- Restart iPhone MacBook.
2. Trust Computer Issue:
If you’re seeing “Trust Computer” prompt iPhone, try following:
- Make sure you’re using original Apple cable.
- Restart iPhone MacBook.
- Try connecting iPhone different USB port MacBook.
Additional Tips Insights:
Here additional tips insights enhance experience connecting iPhone MacBook:
- Use iCloud Seamless Syncing: iCloud enabled iPhone MacBook, can keep data synced automatically without need manually connect devices. ensures photos, contacts, important data always up-to-date accessible across Apple devices.
- Manage iPhone’s Storage: Finder application provides convenient way manage iPhone’s storage. can view much storage used different apps files, can delete unwanted items free space. helps keep iPhone running smoothly efficiently.
- Back iPhone Regularly: Regularly backing iPhone MacBook crucial step protecting data. can use iCloud Backup iTunes create backup iPhone’s contents, ensuring data safe case device loss damage.
Conclusion:
Connecting iPhone MacBook simple straightforward process allows manage iPhone’s data, sync content, back device ease. following steps outlined tutorial, can establish reliable connection iPhone MacBook, ensuring data always accessible up-to-date across devices. Whether you’re tech-savvy individual novice user, guide provides necessary knowledge insights help seamlessly connect iPhone MacBook unlock full potential Apple ecosystem.
Call Action:
If found tutorial helpful, please share friends family may also benefit information. Additionally, questions need assistance, feel free leave comment I’ll happy help. Stay connected enjoy convenience iPhone MacBook working together seamlessly!