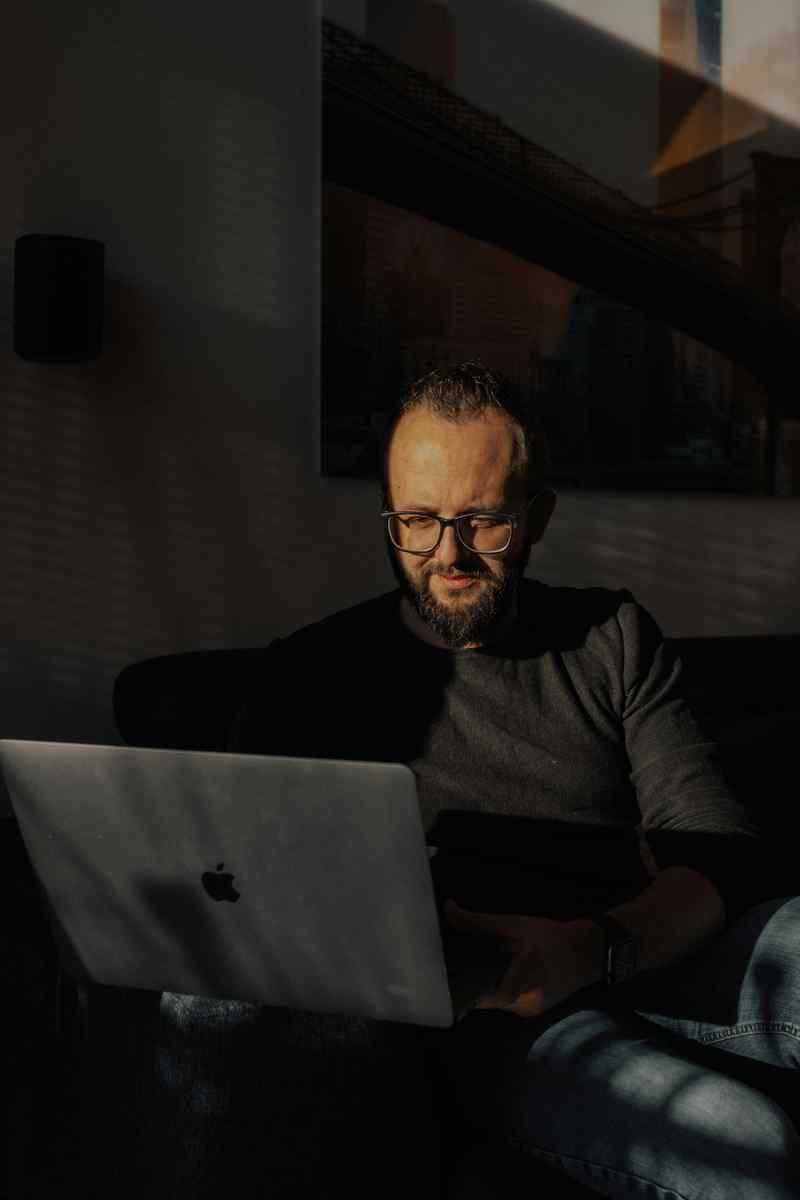Effortless iOS Updates: A Mac-Powered Guide to Upgrading Your iPhone
Introduction
Keeping your iPhone up-to-date is crucial for optimal performance, security, and accessing the latest features. While it’s typically a straightforward process, updating your iPhone using your Mac offers an effortless way to ensure a smooth and efficient update experience. In this comprehensive guide, we’ll walk you through the steps involved in updating your iPhone using your Mac, leaving you with a seamlessly updated device.
Prerequisites
Before embarking on the update process, it’s essential to ensure you have the necessary prerequisites:
A Mac running macOS Catalina (10.15) or later
A Lightning-to-USB cable
A stable internet connection
Sufficient storage space on both your iPhone and Mac
Step-by-Step Guide
Follow these simple steps to effortlessly update your iPhone using your Mac:
1. Connect your iPhone to your Mac using the Lightning-to-USB cable.
2. Open the “Finder” app on your Mac and select your iPhone from the sidebar under “Locations.”
3. Click on the “General” tab.
4. Under the “Software Update” section, click the “Check for Updates” button.
5. If an update is available, click the “Download and Install” button.
6. Enter your iPhone passcode when prompted.
7. Your iPhone will begin downloading the update. Once the download is complete, it will automatically install the update.
8. During the installation process, your iPhone will restart several times.
9. Once the update is complete, you’ll see the “Hello” screen on your iPhone.
Additional Tips
Before starting the update, ensure you have a backup of your iPhone. This will protect your data in case of any unforeseen issues.
If you encounter any error messages during the update process, try the following troubleshooting tips:
Make sure your Mac and iPhone are connected to a stable internet connection.
Restart your Mac and iPhone.
Try using a different Lightning-to-USB cable.
Contact Apple Support for further assistance. Effortless iOS Updates: How to Update Your iPhone Using Your Mac
Step-by-Step Guide
1. Connect your iPhone to your Mac: Utilizing a Lightning-to-USB cable, effortlessly establish a connection between your iPhone and Mac.
2. Open Finder: Seamlessly navigate to the Finder app on your Mac, the gateway to managing your iPhone’s software updates.
3. Select your iPhone: Within the Finder’s sidebar, diligently locate the “Locations” section and meticulously select your iPhone.
4. Access General Tab: With precision, click on the “General” tab, the portal to your iPhone’s software management options.
5. Check for Updates: Eagerly click the “Check for Updates” button, initiating the search for available software updates.
6. Download and Install: Should an update be available, enthusiastically click the “Download and Install” button, commencing the update process.
7. Enter Passcode: Diligently enter your iPhone’s passcode when prompted, ensuring the update’s seamless execution.
8. Automatic Update: Observe as your iPhone diligently downloads the update, preparing for the upcoming installation. Upon completion, the installation process will automatically commence.
9. Restart Cycle: Patiently witness your iPhone undergo several restarts during the installation process, a necessary step for the update’s successful implementation.
10. “Hello” Screen: As the update reaches its culmination, you will be greeted by the familiar “Hello” screen on your iPhone, signaling the completion of the update process.
Additional Tips
1. Backup Essential Data: Prudently create a backup of your iPhone prior to initiating the update, safeguarding your valuable data against unforeseen circumstances.
2. Troubleshooting Common Errors: Should you encounter any error messages during the update process, consider the following troubleshooting measures:
– Verify Internet Connectivity: Ensure both your Mac and iPhone possess a stable internet connection.
– Restart Devices: Perform a restart of both your Mac and iPhone, potentially resolving any temporary glitches.
– Try a Different Cable: Substitute the Lightning-to-USB cable with an alternative cable, eliminating the possibility of a faulty connection.
– Seek Expert Assistance: If the troubleshooting steps fail to resolve the issue, do not hesitate to contact Apple Support for professional guidance. Effortless iOS Updates: How to Update Your iPhone Using Your Mac
Additional Tips
1. Backup Essential Data: Prudently create a backup of your iPhone prior to initiating the update, safeguarding your valuable data against unforeseen circumstances.
2. Troubleshooting Common Errors: Should you encounter any error messages during the update process, consider the following troubleshooting measures:
– Verify Internet Connectivity: Ensure both your Mac and iPhone possess a stable internet connection.
– Restart Devices: Perform a restart of both your Mac and iPhone, potentially resolving any temporary glitches.
– Try a Different Cable: Substitute the Lightning-to-USB cable with an alternative cable, eliminating the possibility of a faulty connection.
– Seek Expert Assistance: If the troubleshooting steps fail to resolve the issue, do not hesitate to contact Apple Support for professional guidance.
Conclusion
Updating your iPhone using your Mac is a seamless and efficient way to keep your device up-to-date with the latest software and security patches. By following the steps outlined in this comprehensive guide, you can effortlessly ensure that your iPhone is running at its optimal performance. Remember, regular updates are crucial for maintaining your device’s longevity and protecting your sensitive data.
Call to Action
If you have any further questions or require additional assistance with updating your iPhone, do not hesitate to reach out to our team of experts. We are dedicated to providing you with the best possible experience and ensuring that your iPhone is always up-to-date and running smoothly.