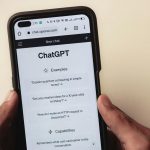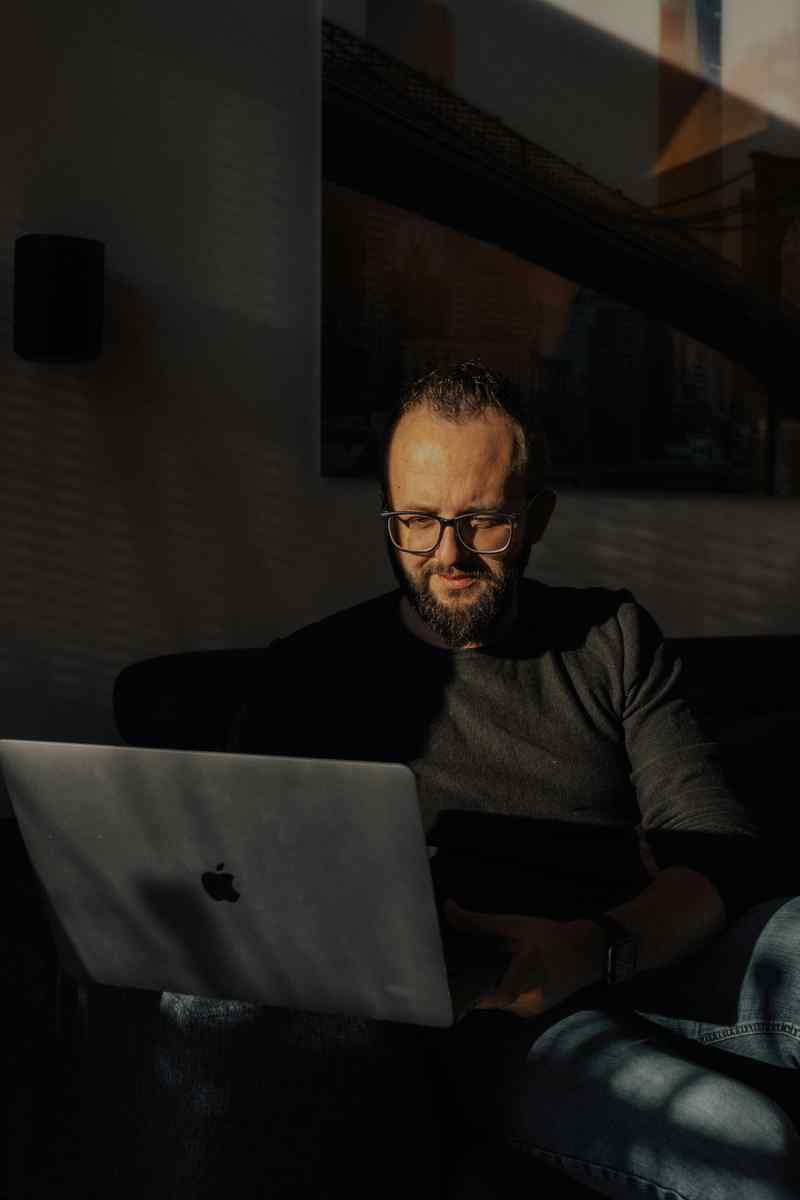How to Change Profile Picture on Mac: A Simple Guide
Introduction
Hey there, Mac enthusiasts! Are you tired of staring at the same old profile picture? It’s time to switch things up and give your Mac profile a fresh new look. Don’t worry; it’s a piece of cake! In this comprehensive guide, we’ll walk you through the simple steps on how to change profile picture on Mac. So, grab a cup of your favorite brew and let’s dive right in!
Method 1: Using System Preferences
1. Click on the Apple menu in the top-left corner of your screen and select “System Preferences“.
2. In the System Preferences window, click on “Users & Groups“.
3. Select your user account from the left-hand panel.
4. Click on the small circle icon next to your current profile picture.
5. A pop-up window will appear. Click on “Edit” to change your profile picture.
6. You can now choose a new picture from your Photos library or use a picture from your Mac’s desktop.
7. Once you’ve selected a new picture, click on “Save” to update your profile picture.Method 2: Using the Dock
1. Click on the Apple menu in the top-left corner of your screen and select “System Preferences“.
2. In the System Preferences window, click on “Dock“.
3. In the Dock preferences window, click on the “Appearance” tab.
4. Under the “Size” section, select the desired size for your Dock.
5. Under the “Magnification” section, adjust the slider to set the magnification level for your Dock.
6. Click on the “Position on screen” drop-down menu and select where you want your Dock to be positioned on your screen.
7. Click on the “Show recent applications in Dock” checkbox to enable or disable the display of recent applications in your Dock.
8. Click on the “Animate opening applications” checkbox to enable or disable the animation effect when opening applications from your Dock.
9. Click on the “Minimize windows using” drop-down menu and select how you want to minimize windows using your Dock.
10. Click on the “Close windows using” drop-down menu and select how you want to close windows using your Dock.
Method 3: Using Terminal
1. Open the Terminal application on your Mac.
2. Type the following command into the Terminal window:
defaults write com.apple.dock tilesize -int 32
3. Press the “Enter” key to execute the command.
4. Type the following command into the Terminal window:
defaults write com.apple.dock magnification -float 1.5
5. Press the “Enter” key to execute the command.
6. Type the following command into the Terminal window:
defaults write com.apple.dock position -string left
7. Press the “Enter” key to execute the command.
8. Type the following command into the Terminal window:
defaults write com.apple.dock show-recents -bool true
9. Press the “Enter” key to execute the command.
10. Type the following command into the Terminal window:
defaults write com.apple.dock animate-open-apps -bool true
11. Press the “Enter” key to execute the command.
12. Type the following command into the Terminal window:
defaults write com.apple.dock minimize-to-application -bool true
13. Press the “Enter” key to execute the command.
14. Type the following command into the Terminal window:
defaults write com.apple.dock close-windows-to-application -bool true
15. Press the “Enter” key to execute the command.
16. Quit the Terminal application.Method 3: Using Terminal
1. Open the Terminal application on your Mac.
2. Type the following command into the Terminal window:
defaults write com.apple.dock tilesize -int 32
3. Press the “Enter” key to execute the command.
4. Type the following command into the Terminal window:
defaults write com.apple.dock magnification -float 1.5
5. Press the “Enter” key to execute the command.
6. Type the following command into the Terminal window:
defaults write com.apple.dock position -string left
7. Press the “Enter” key to execute the command.
8. Type the following command into the Terminal window:
defaults write com.apple.dock show-recents -bool true
9. Press the “Enter” key to execute the command.
10. Type the following command into the Terminal window:
defaults write com.apple.dock animate-open-apps -bool true
11. Press the “Enter” key to execute the command.
12. Type the following command into the Terminal window:
defaults write com.apple.dock minimize-to-application -bool true
13. Press the “Enter” key to execute the command.
14. Type the following command into the Terminal window:
defaults write com.apple.dock close-windows-to-application -bool true
15. Press the “Enter” key to execute the command.
16. Quit the Terminal application.
Conclusion
And there you have it, folks! As you can see, changing your profile picture on Mac is a breeze. With the three methods outlined in this guide, you can effortlessly update your Mac profile with a fresh and personalized image. So, what are you waiting for? Go ahead and give your Mac profile a makeover today. It’s a quick and easy way to add a touch of your own style to your computing experience.
Call to Action
If you found this guide helpful, don’t forget to share it with your friends and colleagues. And if you have any other Mac-related questions, feel free to leave a comment below. I’m always happy to help!




![AI industry too big to fail debate: Complete Guide [2025]](https://tkly.com/wp-content/uploads/2025/11/ai-industry-too-big-to-fail-debate-complete-guide-1762506267374-150x150.jpg)