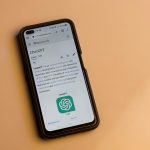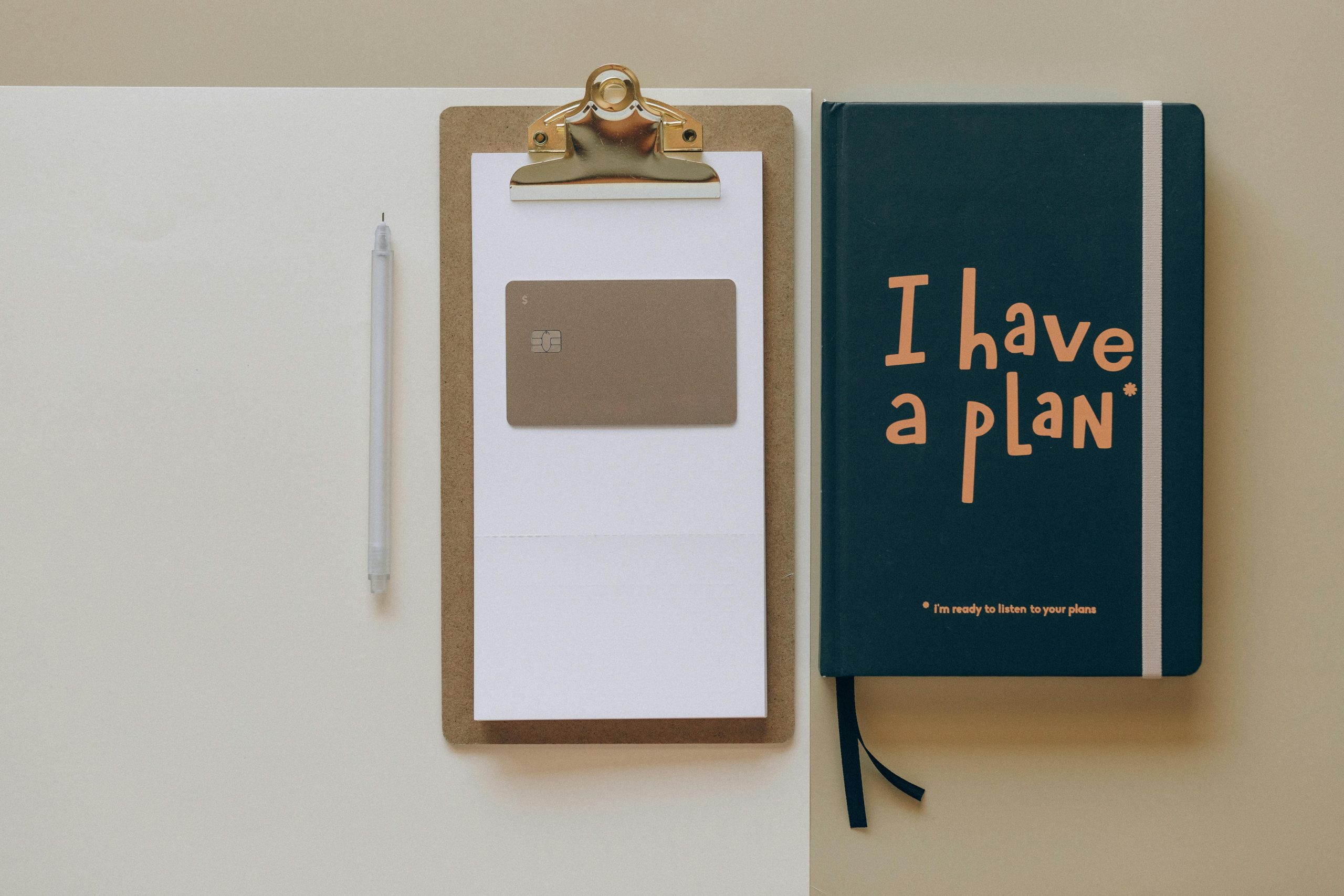How to Find Broken CC Sims 4 Mac: A Comprehensive Guide
Introduction
As a seasoned Sims 4 player, you may have encountered the dreaded “broken CC” issue that can disrupt your gameplay. Broken CC refers to Custom Content that is corrupted or incompatible with your game, resulting in various glitches or crashes. If you’re a Mac user, finding and removing broken CC can be particularly challenging due to the system’s unique file structure. This guide will provide you with a comprehensive and step-by-step approach to identifying and removing broken CC from your Sims 4 game on Mac.
Understanding Broken CC
Before diving into the troubleshooting process, it’s essential to understand what causes broken CC and how to recognize its symptoms. Broken CC can arise from various sources, such as:
- Out-of-date CC: CC created for older versions of the game may not function correctly with newer updates.
- Conflicts with other mods: Multiple mods or CC can clash with each other, resulting in unexpected behavior.
- Corrupted files: CC files can become corrupted during the download or installation process.
Symptoms of broken CC can include:
- Game crashes or freezes
- Missing or distorted textures
- Unusual behavior or animations
- Error messages during gameplay
Locating Broken CC on Mac
The first step in resolving broken CC issues is to locate the affected files. On a Mac, CC is typically stored in the following directory:
/Library/Application Support/The Sims 4/Mods
To access this folder, open Finder and navigate to the following path:
/Users/
Once you’ve located the Mods folder, you can start eliminating potential sources of broken CC.Troubleshooting Broken CC
Once you’ve located the Mods folder, it’s time to start troubleshooting broken CC. Here are some effective methods:
1. Disable All Mods and CC:
The simplest way to identify broken CC is to disable all mods and CC simultaneously. Quit the game and move the entire Mods folder to the desktop. Restart Sims 4 and see if the issues persist. If the game runs smoothly, the problem lies within your CC.
2. Binary Search Method:
If disabling all CC resolves the issue, you can use the binary search method to pinpoint the broken file. Divide your CC into two halves and move one half back into the Mods folder. Restart the game and check for problems. If the issue returns, the broken CC is in the half you moved back. Repeat this process until you’ve isolated the problematic file.
3. Check for Outdated CC:
Outdated CC can often cause compatibility issues. Visit the websites of CC creators to check if any updates are available for your installed content. If updates are available, download and install them, then restart the game.
4. Examine Error Logs:
If you encounter specific error messages during gameplay, examine the error logs to identify the source of the problem. On a Mac, you can find the error logs at the following path:
/Documents/Electronic Arts/The Sims 4/error.log
Open the error log file and look for any errors related to specific CC files. This can help you identify the problematic content and remove it.
5. Use a CC Cleaner Tool:
Various CC cleaner tools are available online that can help you identify and remove problematic CC. These tools scan your Mods folder for corrupted or outdated files and provide recommendations on what to remove.
Removing Broken CC
Once you’ve identified the broken CC, it’s time to remove it from your game. Follow these steps:
1. Move the Broken Files to the Trash:
Locate the broken CC files in the Mods folder and move them to the Trash. Empty the Trash to permanently delete the files.
2. Clear the Game Cache:
After removing the broken CC, clear the game cache to ensure the game doesn’t load any remnants of the problematic files. Quit the game and delete the following files:
/Documents/Electronic Arts/The Sims 4/cache.package
/Documents/Electronic Arts/The Sims 4/localthumbcache.package
3. Reset the Game:
Resetting the game can help resolve any lingering issues caused by broken CC. Quit the game and delete the following file:
/Documents/Electronic Arts/The Sims 4/options.ini
Restart the game and check if the issues have been resolved.
Conclusion
Finding and removing broken CC on Sims 4 Mac can be a challenging task, but following these steps can help you identify and resolve the issue effectively. By understanding the symptoms of broken CC, troubleshooting methods, and removal procedures, you can ensure a smooth and enjoyable gaming experience. Remember, it’s important to regularly check for updates and maintain your CC to prevent future issues.Troubleshooting Broken CC
Once you’ve located the Mods folder, it’s time to start troubleshooting broken CC. Here are some effective methods:
1. Disable All Mods and CC:
The simplest way to identify broken CC is to disable all mods and CC simultaneously. Quit the game and move the entire Mods folder to the desktop. Restart Sims 4 and see if the issues persist. If the game runs smoothly, the problem lies within your CC.
2. Binary Search Method:
If disabling all CC resolves the issue, you can use the binary search method to pinpoint the broken file. Divide your CC into two halves and move one half back into the Mods folder. Restart the game and check for problems. If the issue returns, the broken CC is in the half you moved back. Repeat this process until you’ve isolated the problematic file.
3. Check for Outdated CC:
Outdated CC can often cause compatibility issues. Visit the websites of CC creators to check if any updates are available for your installed content. If updates are available, download and install them, then restart the game.
4. Examine Error Logs:
If you encounter specific error messages during gameplay, examine the error logs to identify the source of the problem. On a Mac, you can find the error logs at the following path:
/Documents/Electronic Arts/The Sims 4/error.log
Open the error log file and look for any errors related to specific CC files. This can help you identify the problematic content and remove it.
5. Use a CC Cleaner Tool:
Various CC cleaner tools are available online that can help you identify and remove problematic CC. These tools scan your Mods folder for corrupted or outdated files and provide recommendations on what to remove.
Removing Broken CC
Once you’ve identified the broken CC, it’s time to remove it from your game. Follow these steps:
1. Move the Broken Files to the Trash:
Locate the broken CC files in the Mods folder and move them to the Trash. Empty the Trash to permanently delete the files.
2. Clear the Game Cache:
After removing the broken CC, clear the game cache to ensure the game doesn’t load any remnants of the problematic files. Quit the game and delete the following files:
/Documents/Electronic Arts/The Sims 4/cache.package
/Documents/Electronic Arts/The Sims 4/localthumbcache.package
3. Reset the Game:
Resetting the game can help resolve any lingering issues caused by broken CC. Quit the game and delete the following file:
/Documents/Electronic Arts/The Sims 4/options.ini
Restart the game and check if the issues have been resolved.
Conclusion
Finding and removing broken CC on Sims 4 Mac can be a challenging task, but following these steps can help you identify and resolve the issue effectively. By understanding the symptoms of broken CC, troubleshooting methods, and removal procedures, you can ensure a smooth and enjoyable gaming experience. Remember, it’s important to regularly check for updates and maintain your CC to prevent future issues.