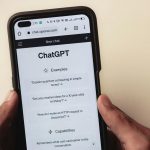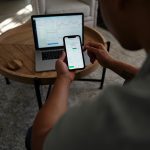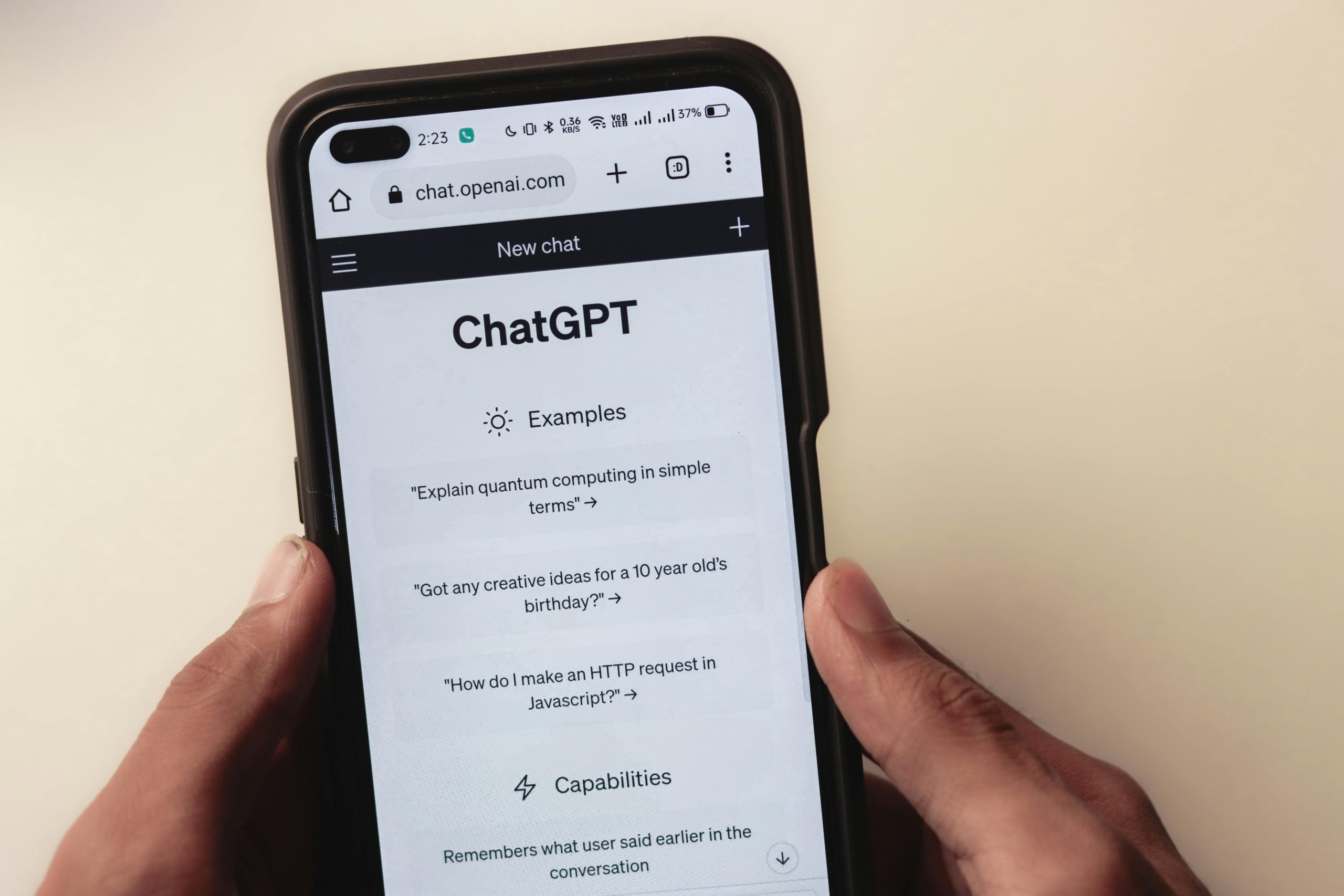How to Log Out of Apple Music on Mac
Introduction
Are you tired of your Apple Music account being accessible to just anyone who uses your Mac? It’s definitely not the vibe. Logging out of Apple Music on your Mac is a piece of cake, and in this post, we’ll guide you through the process with crystal clarity. So, grab your Mac and let’s dive right in!
Step 1: Open the Apple Music App
To start, open up the Apple Music app on your Mac. You can find it in your Applications folder or by searching for it using Spotlight.
Step 2: Click on the “Account” Menu
Once you’ve opened the Apple Music app, look for the “Account” menu at the top of the screen. It’s right next to the “File” and “Edit” menus. Click on “Account” to open up a drop-down menu.
Step 3: Select “Sign Out”
In the “Account” drop-down menu, scroll down and click on the “Sign Out” option. This will log you out of Apple Music on your Mac.
Step 4: Confirm Your Choice
After clicking on “Sign Out,” you’ll be asked to confirm your choice. Just click on the “Sign Out” button again to log out of Apple Music.How to Log Out of Apple Music on Mac: A Comprehensive Guide
Step 2: Click on the “Account” Menu
Once you’ve opened the Apple Music app, it’s time to locate the “Account” menu. This handy menu is nestled at the top of your screen, right next to the “File” and “Edit” menus. Simply click on “Account” to reveal a drop-down menu.
Step 3: Select “Sign Out”
Now, navigate your cursor down the “Account” drop-down menu until you spot the “Sign Out” option. This is the magic button that will free you from the shackles of your current Apple Music account. Don’t be shy, give it a click.
Step 4: Confirm Your Choice
After clicking on “Sign Out,” a confirmation dialog box will pop up, seeking your final approval. This is your chance to double-check if you’re really ready to bid farewell to your Apple Music account. If you’re sure, click on the “Sign Out” button once more to seal the deal.
Additional Tips for Logging Out of Apple Music on Mac
Use the Touch Bar: If your Mac boasts a Touch Bar, you can log out of Apple Music with a simple swipe. Just click on the “Account” icon in the Touch Bar and select “Sign Out.”
Quit and Relaunch the App: Sometimes, logging out of Apple Music doesn’t quite stick. If you encounter this issue, try quitting the app completely and then relaunching it. This should refresh the app’s settings and ensure that you’re properly logged out.
Check Your Other Devices: If you’re still having trouble logging out of Apple Music, it’s worth checking your other devices that are connected to the same Apple ID. Make sure that you’re logged out of Apple Music on those devices as well.
Troubleshooting Common Logout Issues
Unable to Click “Sign Out”: If the “Sign Out” option is grayed out or unresponsive, it could indicate that you’re not connected to the internet. Check your internet connection and try again.
Error Message While Logging Out: If you encounter an error message while logging out, it’s likely due to a temporary issue with Apple’s servers. Try again later or contact Apple Support for assistance.
Still Logged In After Signing Out: If you’re still logged in to Apple Music after following the steps above, it’s possible that your Mac has saved your Apple ID credentials. To fix this, go to “System Preferences” > “Apple ID” and remove your Apple ID.
Conclusion
Logging out of Apple Music on Mac is a straightforward process that can be accomplished in just a few clicks. By following the steps outlined above, you can easily sign out of your account and regain control over your music library. Whether you’re switching accounts, troubleshooting issues, or simply want to declutter your Mac, logging out of Apple Music is a quick and effective way to achieve your desired outcome.Logging Out of Apple Music on Mac: A Comprehensive Guide
Step 2: Click on the “Account” Menu
Once you’ve opened the Apple Music app, it’s time to locate the “Account” menu. This handy menu is nestled at the top of your screen, right next to the “File” and “Edit” menus. Simply click on “Account” to reveal a drop-down menu.
Step 3: Select “Sign Out”
Now, navigate your cursor down the “Account” drop-down menu until you spot the “Sign Out” option. This is the magic button that will free you from the shackles of your current Apple Music account. Don’t be shy, give it a click.
Step 4: Confirm Your Choice
After clicking on “Sign Out,” a confirmation dialog box will pop up, seeking your final approval. This is your chance to double-check if you’re really ready to bid farewell to your Apple Music account. If you’re sure, click on the “Sign Out” button once more to seal the deal.
Additional Tips for Logging Out of Apple Music on Mac
Use the Touch Bar: If your Mac boasts a Touch Bar, you can log out of Apple Music with a simple swipe. Just click on the “Account” icon in the Touch Bar and select “Sign Out.”
Quit and Relaunch the App: Sometimes, logging out of Apple Music doesn’t quite stick. If you encounter this issue, try quitting the app completely and then relaunching it. This should refresh the app’s settings and ensure that you’re properly logged out.
Check Your Other Devices: If you’re still having trouble logging out of Apple Music, it’s worth checking your other devices that are connected to the same Apple ID. Make sure that you’re logged out of Apple Music on those devices as well.
Troubleshooting Common Logout Issues
Unable to Click “Sign Out”: If the “Sign Out” option is grayed out or unresponsive, it could indicate that you’re not connected to the internet. Check your internet connection and try again.
Error Message While Logging Out: If you encounter an error message while logging out, it’s likely due to a temporary issue with Apple’s servers. Try again later or contact Apple Support for assistance.
Still Logged In After Signing Out: If you’re still logged in to Apple Music after following the steps above, it’s possible that your Mac has saved your Apple ID credentials. To fix this, go to “System Preferences” > “Apple ID” and remove your Apple ID.
Conclusion
Logging out of Apple Music on Mac is a straightforward process that can be accomplished in just a few clicks. By following the steps outlined above, you can easily sign out of your account and regain control over your music library. Whether you’re switching accounts, troubleshooting issues, or simply want to declutter your Mac, logging out of Apple Music is a quick and effective way to achieve your desired outcome.
Additional Context and Insights
Logging out of Apple Music on Mac is not just about ending your current session; it’s about taking back control of your music experience. By signing out, you can:
Protect Your Privacy: Logging out of Apple Music prevents others from accessing your music library and personal information without your consent.
Manage Multiple Accounts: If you have multiple Apple Music accounts, logging out allows you to switch between them seamlessly.
Fix Sync Issues: Sometimes, logging out and back into Apple Music can resolve sync issues and ensure that your music library is up-to-date across all your devices.
Troubleshoot Problems: If you’re experiencing issues with Apple Music, logging out can be a quick and easy way to reset the app and resolve any glitches.
Remember, logging out of Apple Music is a reversible process. You can always log back in with your Apple ID and password whenever you’re ready to resume your musical journey.