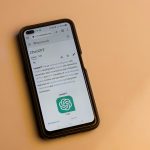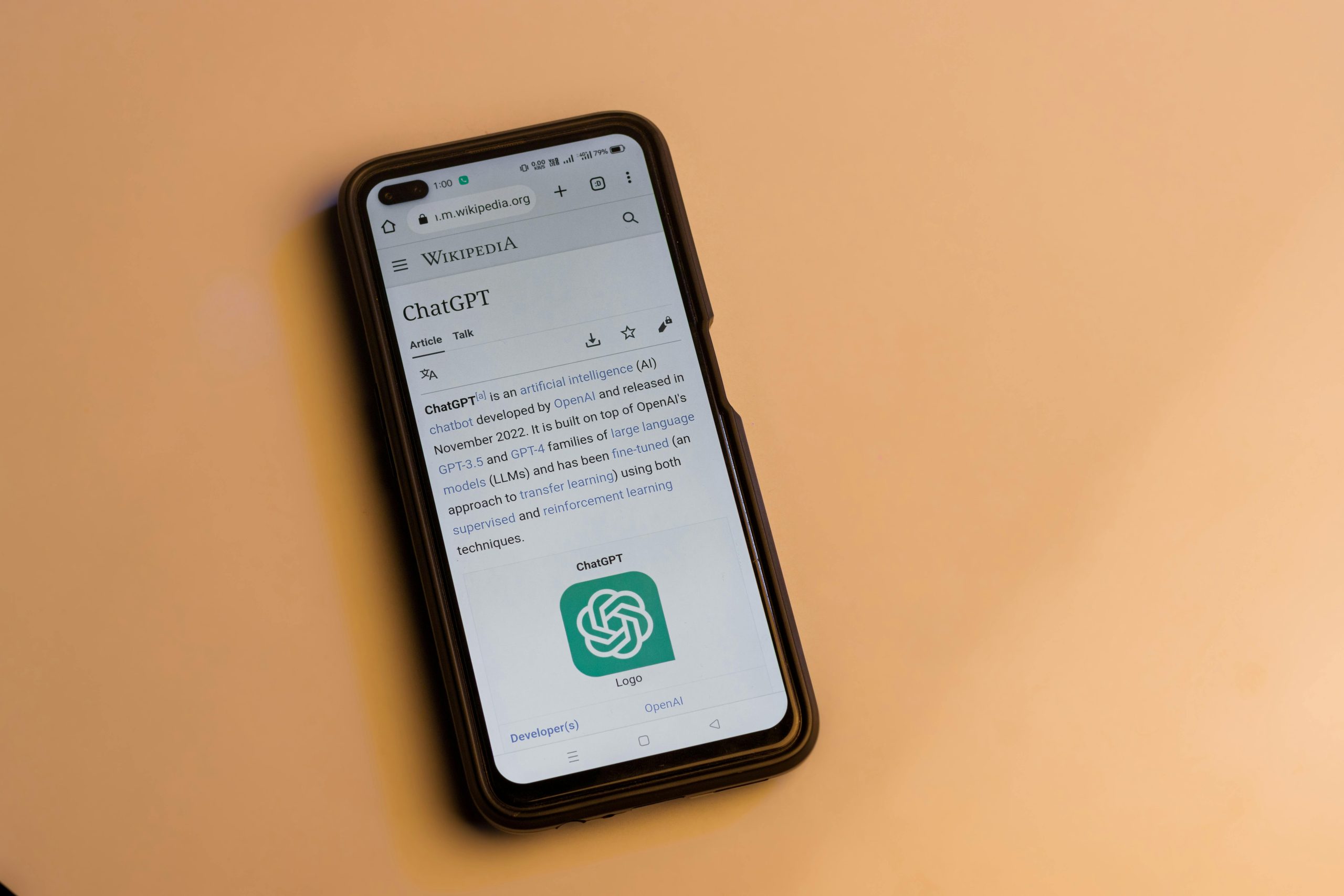Powering Android Pine64 PlayBox: Comprehensive Guide
Introduction: Embarking Power-Down Journey
In realm Android devices, Pine64 PlayBox stands unique versatile platform empowers users open-source experience. However, like electronic device, PlayBox requires proper power management ensure longevity optimal performance. comprehensive guide, will delve intricacies powering Android Pine64 PlayBox, providing step-by-step instructions addressing common challenges faced users.
Step 1: Exploring Power Options
To initiate power-down process, access power menu PlayBox. can achieved several ways:
- Press Hold Power Button: Locate power button, typically situated side device. Long-press seconds power menu appears screen.
- Utilize Notification Panel: Swipe top screen reveal notification panel. Tap power icon access power options.
- Employ Quick Settings Panel: Swipe top screen twice expand quick settings panel. Locate tap power icon display power menu.
Step 2: Understanding Power Menu Options
The power menu presents various options managing power state PlayBox:
- Power Off: option completely shuts device, turning hardware components processes. recommended extended periods inactivity troubleshooting issues.
- Restart: Selecting option reboots device, can resolve minor software glitches refresh operating system. often used troubleshooting step resorting factory reset.
- Screenshot: option captures still image current screen, allowing save important information share others.
- Emergency Mode: emergencies, option enables make emergency calls even device powered also provides access basic features like flashlight alarm.
Step 3: Selecting Appropriate Power-Down Option
Depending specific situation, choose suitable power-down option:
- Power Off: Select option plan store device extended period, travel troubleshoot persistent issues.
- Restart: Opt option encounter minor software glitches, unresponsive apps slow performance. Restarting device can often resolve issues without requiring full power-off.
- Screenshot: Utilize option capture important information displayed screen, error messages, website content, social media posts.
- Emergency Mode: emergency situations, select option make emergency calls access essential features like flashlight alarm.
Step 4: Executing Power-Down Procedure
Once selected desired power-down option, follow steps complete process:
- Confirm Choice: PlayBox will display confirmation prompt verify selection. Ensure chosen correct option proceeding.
- Initiate Power-Down: Tap “OK” “Power button initiate power-down process. device will begin shutting immediately.
- Observe Power-Down Sequence: screen will turn black, LED indicators device may blink change color indicate power-down process underway.
- Await Completion: Allow PlayBox complete power-down sequence without interruption. press buttons attempt interact device process.
Step 5: Troubleshooting Common Power-Down Issues
In cases, may encounter issues power-down process. common challenges potential solutions:
- Device Won’t Power Off: PlayBox respond power button power menu, try connecting power source attempting power-down process again.
- Screen Remains Black: screen remains black selecting power-off option, try pressing holding power button least 10 seconds force shutdown.
- Device Freezes Power-Down: PlayBox freezes power-down process, try disconnecting peripherals restarting device. issue persists, consider performing factory reset.
Conclusion: Mastering Power-Down Art
Powering Android Pine64 PlayBox straightforward process can accomplished simple steps. understanding power menu options following appropriate procedure, can ensure longevity optimal performance device. Remember troubleshoot issues promptly seek assistance Pine64 community necessary.
As embark Android journey Pine64 PlayBox, embrace power open-source explore endless possibilities offers. Discover new apps, customize device, unleash creativity. PlayBox gateway world endless possibilities, knowledge gained guide, equipped navigate intricacies confidence.