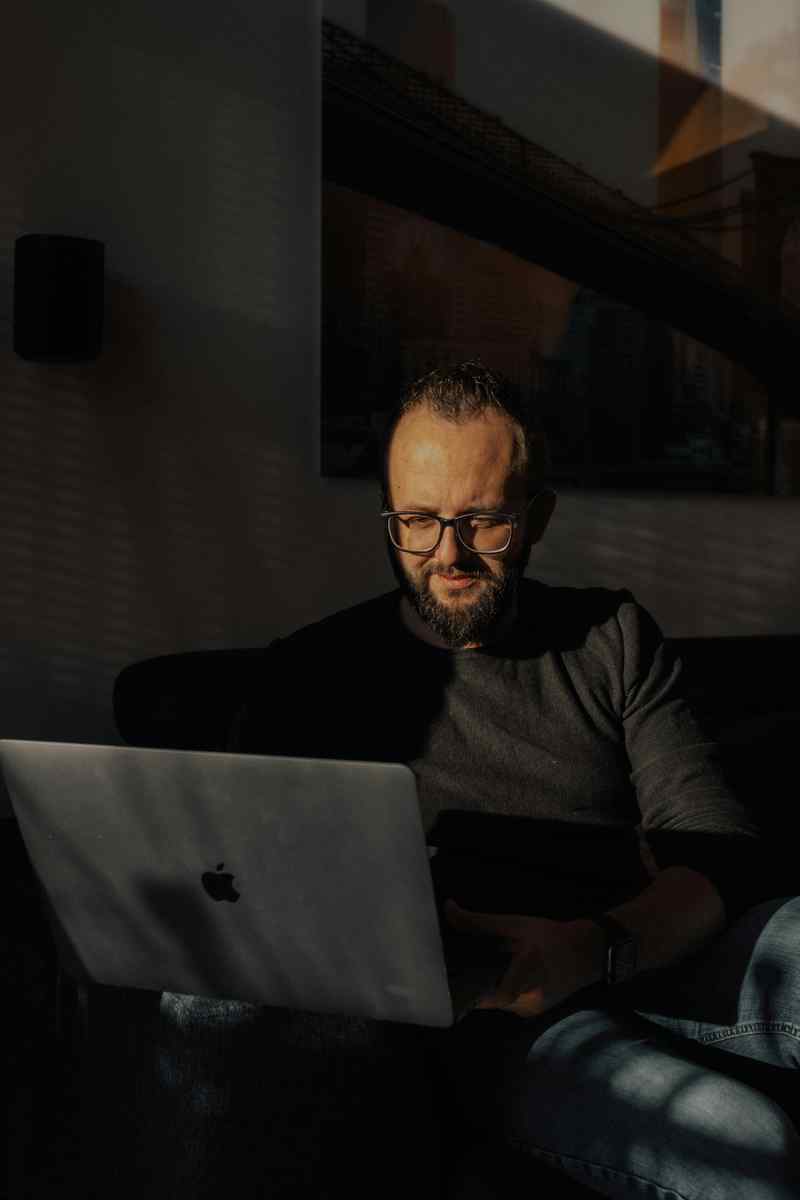How to Remove Avast from Mac: A Comprehensive Guide
If you’re looking to remove Avast from your Mac, you’ve come to the right place. In this comprehensive guide, we’ll walk you through the process step-by-step to ensure a smooth and successful removal.
Understanding Avast and Why You Might Want to Remove It
Avast is a popular antivirus software that protects your Mac from malware, viruses, and other online threats. However, there are several reasons why you might want to remove it:
Performance issues: Avast can be resource-intensive, especially on older Macs. Removing it can free up system resources and improve performance.
Conflicts with other software: Avast can sometimes conflict with other software, leading to crashes or freezes. Removing it can resolve these conflicts.
Privacy concerns: While Avast is generally considered trustworthy, some users may have concerns about the data it collects and shares. Removing it can address these concerns. Step-by-Step Removal Guide
Now that you understand why you might want to remove Avast from your Mac, let’s dive into the step-by-step removal process:
1. Quit Avast and Disable Its Services
Before you begin, it’s crucial to quit Avast and disable its associated services. To do this:
– Click on the Avast icon in the menu bar.
– Select “Preferences.”
– Go to the “General” tab.
– Uncheck the “Enable Avast Self-Protection Module” option.
– Click “OK” to save your changes.
– Quit Avast by clicking on the “Quit Avast” button in the menu bar.
2. Uninstall Avast Using the Uninstaller
Avast provides an official uninstaller to make the removal process easier. To use it:
– Go to the Applications folder on your Mac.
– Find the “Avast Antivirus” app.
– Right-click on it and select “Move to Trash.”
– Enter your administrator password if prompted.
– Open the Trash and click on the “Empty Trash” button.
3. Remove Avast’s Remaining Files and Folders
Even after using the uninstaller, some Avast files and folders may remain on your Mac. To remove them:
– Open Finder and click on “Go” in the menu bar.
– Select “Go to Folder” and enter the following path:
/Library/Application Support/Avast
– Delete the “Avast” folder.
– Repeat the process for the following paths:
/Library/Preferences/com.avast.home.plist
/Library/LaunchAgents/com.avast.home.plist
/Library/LaunchDaemons/com.avast.home.plist
4. Reset Safari (Optional)
If you were using Avast’s browser extensions, you may want to reset Safari to remove any lingering settings:
– Open Safari.
– Click on “Safari” in the menu bar.
– Select “Preferences.”
– Go to the “Extensions” tab.
– Disable any Avast extensions.
– Go to the “Privacy” tab.
– Click on “Manage Website Data.”
– Remove any entries related to Avast.
– Click on “Done.”
5. Restart Your Mac
After completing the removal process, restart your Mac to ensure all changes take effect.
Troubleshooting
If you encounter any issues during the removal process, here are some troubleshooting tips:
– Avast is still running after quitting: Force quit Avast by pressing Command + Option + Esc.
– The uninstaller is not working: Try downloading the uninstaller manually from Avast’s website.
– You cannot delete Avast’s files and folders: Use Terminal to grant yourself administrator permissions and try again.
– Safari is not resetting: Close all Safari windows and try again.
Additional Tips
– Use a third-party uninstaller: If you prefer, you can use a third-party uninstaller like AppCleaner to remove Avast and its associated files.
– Backup your Mac: Before making any changes, it’s always a good idea to backup your Mac in case anything goes wrong.
– Contact Avast support: If you continue to have problems, you can contact Avast support for assistance. Conclusion: Avast-Free Mac for Enhanced Performance and Privacy
By following the steps outlined in this comprehensive guide, you can effectively remove Avast from your Mac, freeing up system resources, resolving software conflicts, and addressing any privacy concerns. With Avast removed, your Mac will run smoother, be less prone to crashes, and offer a more secure and private computing experience.
Call to Action: Embrace a Clutter-Free and Optimized Mac
If you’re ready to experience a faster, conflict-free, and privacy-focused Mac, remove Avast today. By following our step-by-step guide, you can ensure a hassle-free removal process. Remember, a clutter-free and optimized Mac is essential for a productive and enjoyable computing experience. Don’t hesitate to embark on this simple yet transformative process now!
Additional Tips and Insights
Regular Software Audits: Regularly review the software installed on your Mac and remove any unnecessary or outdated programs. This helps prevent software conflicts and keeps your system running optimally.
Third-Party Uninstaller Benefits: While Avast’s uninstaller is generally effective, third-party uninstallers like AppCleaner or CleanMyMac X offer advanced features such as deep scans and thorough cleanup.
Importance of Backups: Always create a backup of your Mac before making any significant changes, including software removal. This provides a safety net in case of any unexpected issues.
Avast Support Assistance: If you encounter persistent problems during the removal process, don’t hesitate to contact Avast support for expert guidance.
Mac Optimization Tools: To further enhance your Mac’s performance, consider using optimization tools like Memory Clean or iStat Menus, which provide real-time monitoring and memory management capabilities.
Remember, a well-maintained and optimized Mac is crucial for a seamless and productive computing experience. By following these additional tips and insights, you can keep your Mac running at its best for years to come.