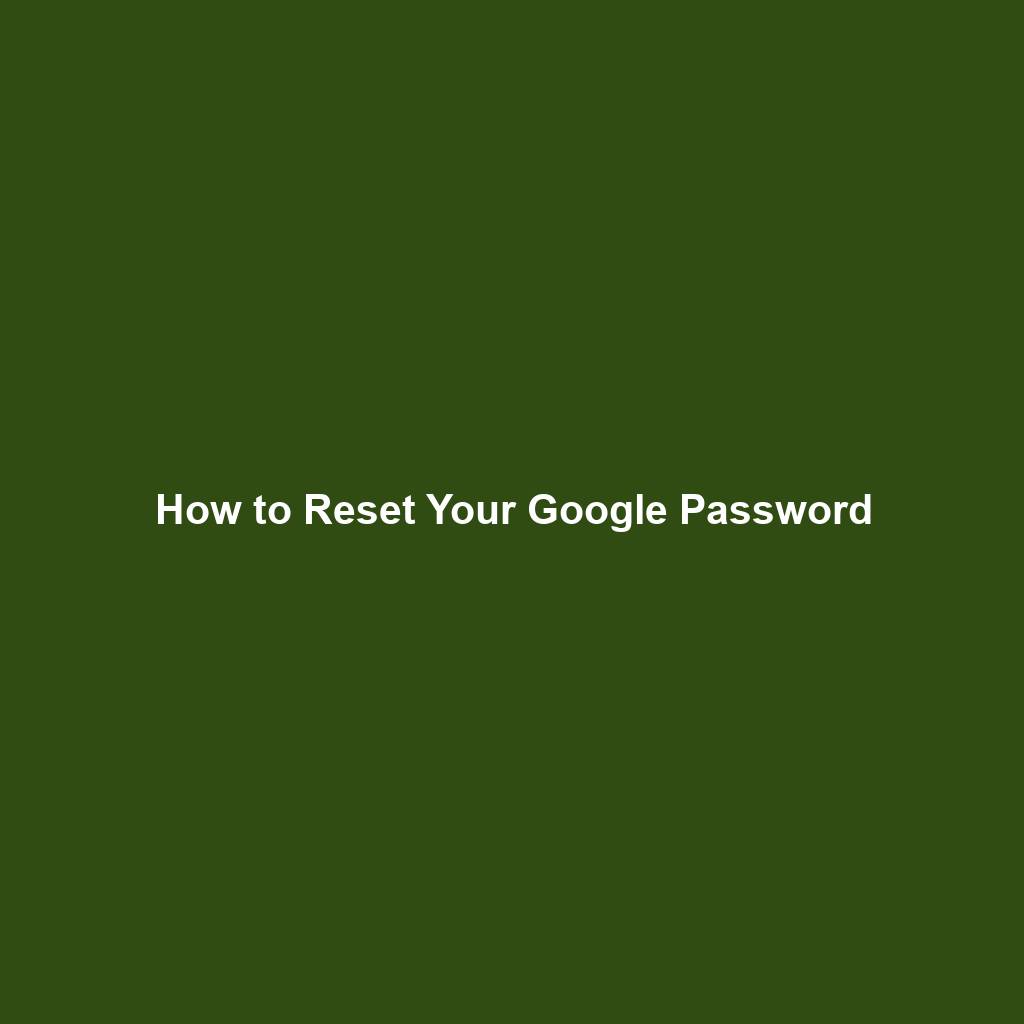How to Reset Your Google Password
Resetting Your Google Password Made Easy
If you’re like most people, you probably have a lot of accounts that require a password. And if you’re like me, you probably forget your password from time to time. That’s why I’m writing this blog post to show you how to reset your Google password in just a few easy steps.
Google is one of the most popular websites in the world, and it offers a wide variety of services, including email, search, and social media. If you use any of these services, you’ll need to create a Google account. And if you forget your password, you’ll need to know how to reset it.
Step 1: Go to the Google Password Reset Page
The first step is to go to the Google Password Reset page. You can do this by clicking on the “Forgot password?” link on the Google sign-in page.
Once you’re on the Password Reset page, you’ll need to enter your email address or phone number. If you don’t remember your email address or phone number, you can click on the “Forgot email?” or “Forgot phone?” link.
Step 2: Choose a Password Reset Method
Once you’ve entered your email address or phone number, you’ll need to choose a password reset method. You can choose to receive a verification code by email or text message.
If you choose to receive a verification code by email, Google will send you an email with a link that you can click to reset your password.
If you choose to receive a verification code by text message, Google will send you a text message with a code that you can enter on the Password Reset page.
Once you’ve entered the verification code, you’ll be able to create a new password. Make sure to choose a password that is strong and easy to remember.
How to Reset Your Google Password: A Comprehensive Guide
Why Reset Your Google Password?
Losing access to your Google account is a common issue that can leave you stranded. Whether you’ve forgotten your password or someone has hacked into your account, resetting your password is the first step to regaining control. This comprehensive guide will walk you through the process of resetting your Google Password, ensuring that you can get back to your account ASAP.
Step-by-Step Guide to Resetting Your Google Password
Step 1: Visit the Google Account Recovery Page
To start the password reset process, visit the Google Account Recovery page. This page will guide you through the steps to reset your password.
Step 2: Enter Your Email or Phone Number
On the Account Recovery page, enter the email address or phone number associated with your Google account. Click on “Next” to proceed.
Step 3: Verify Your Identity
Google will ask you to verify your identity using one of the following methods:
- Answering security questions
- Receiving a verification code via email or SMS
- Using a backup email address or phone number
Follow the prompts to complete the verification process.
Step 4: Set a New Password
Once your identity is verified, you will be prompted to set a new password. Choose a strong and unique password that is not easy to guess. Avoid using common words or phrases, and try to include a mix of upper and lowercase letters, numbers, and symbols.
Step 5: Confirm Your New Password
Re-enter your new password to confirm it. Click on “Save” to complete the password reset process.
Step 6: Sign Back into Your Account
Now that you have reset your password, you can sign back into your Google account using your new password.
Tips for Resetting Your Google Password
- Make sure to provide accurate information during the identity verification process.
- If you encounter any issues, try using a different verification method.
- Consider using a password manager to generate and store strong passwords.
- Enable two-factor authentication to add an extra layer of security to your account.
Additional Information
If you are still unable to reset your Google Password, you can contact Google support for assistance. They will be able to guide you through the process and help you regain access to your account.
Resetting your Google Password is a crucial step in protecting your online privacy and security. By following the steps outlined in this guide, you can easily reset your password and regain control of your account.
3. Reset Your Password Using a Recovery Email
If you have a recovery email set up, you can use it to reset your Google password. Visit the Google Account Recovery page and enter your username or email address. Click “Forgot password?” and then select “Get verification code.” You will receive an email with a verification code. Enter the code on the recovery page and click “Continue.” You will then be able to create a new password.
4. Reset Your Password Using a Backup Phone Number
If you have a backup phone number set up, you can use it to reset your Google password. Visit the Google Account Recovery page and enter your username or email address. Click “Forgot password?” and then select “Get verification code.” You will receive a text message with a verification code. Enter the code on the recovery page and click “Continue.” You will then be able to create a new password.
5. Reset Your Password Using the Google Authenticator App
If you have the Google Authenticator app installed on your phone, you can use it to reset your Google password. Open the app and tap on the account you want to recover. Tap on “Forgot password?” and then follow the on-screen instructions. You will be able to create a new password without having to enter a verification code.
6. Reset Your Password if You’ve Lost Access to Your Recovery Options
If you’ve lost access to your recovery email and backup phone number, you can still reset your Google password. However, this process is more difficult and may take longer. You will need to provide Google with information about your account, such as your name, date of birth, and the last time you accessed your account. You may also be asked to provide a photo of yourself.
To start the account recovery process, visit the Google Account Recovery page and click on “Forgot password?” Click on “Try another way” and then follow the on-screen instructions. Google will ask you to provide information about your account and may ask you to provide a photo of yourself. Once you have provided all of the required information, Google will review your request and send you an email with instructions on how to reset your password.
7. Tips for Creating a Strong Password
Once you have reset your Google password, it’s important to create a strong password that will be difficult for hackers to guess. Here are some tips for creating a strong password:
- Use a mix of upper and lower case letters, numbers, and symbols.
- Make your password at least 12 characters long.
- Avoid using common words or phrases.
- Don’t use the same password for multiple accounts.
- Change your password regularly.
By following these tips, you can create a strong password that will help to protect your Google account from hackers.
Conclusion
Resetting your Google password is a simple process that can be done in a few minutes. By following the steps outlined in this blog post, you can quickly and easily regain access to your Google account. Remember to create a strong password and keep your recovery information up to date to help protect your account from hackers.
If you have any questions about resetting your Google password, please feel free to leave a comment below. I’ll be happy to help!
Call to Action
Have you ever had to reset your Google password? If so, I’d love to hear about your experience in the comments below. And if you have any tips for creating a strong password, please share those too!