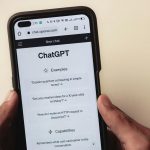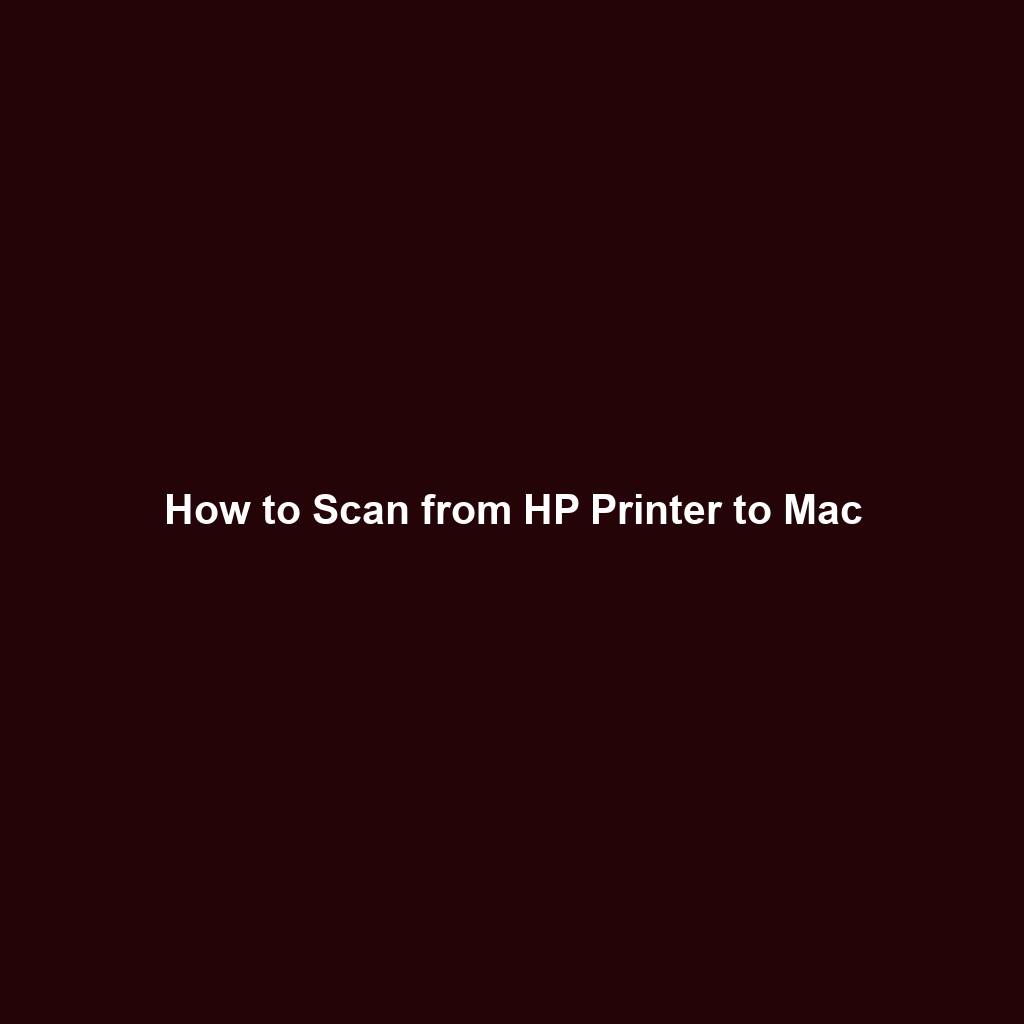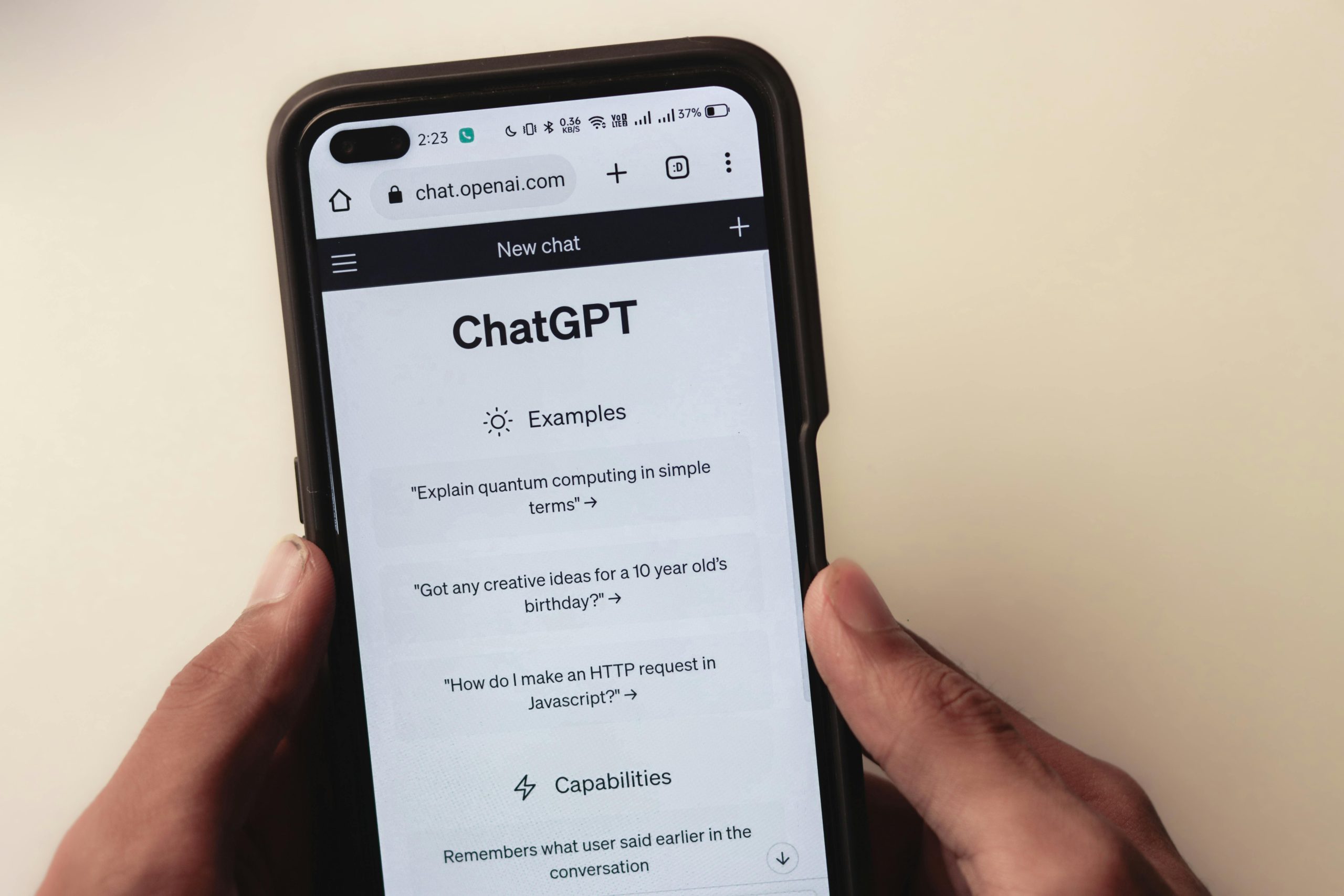How to Scan from HP Printer to Mac: A Comprehensive Guide
Introduction
Scanning documents and images from your HP printer to your Mac is a breeze with the right setup. Whether you need to digitize important paperwork or preserve family photos, this comprehensive guide will walk you through every step of the process, ensuring you achieve seamless scanning.
Step 1: Connect Your Printer to Your Mac
To begin, you’ll need to establish a connection between your HP printer and your Mac. This can be done wirelessly or via a USB cable.
Wireless Connection:
1. Make sure your HP printer is turned on and connected to the same Wi-Fi network as your Mac.
2. On your Mac, go to “System Preferences” > “Printers & Scanners.”
3. Click the “+” button and select your HP printer from the list.
4. Click “Add” to complete the connection.
USB Connection:
1. Connect the USB cable to your HP printer and your Mac.
2. Your Mac should automatically recognize the printer.
3. If not, go to “System Preferences” > “Printers & Scanners” and click the “+” button.
4. Select your HP printer and click “Add.”
Step 2: Install the HP Printer Software
For optimal scanning functionality, it’s recommended to install the HP printer software. This will provide you with additional features and ensure compatibility with your Mac.
1. Visit the HP website and download the latest software for your printer model.
2. Run the installation wizard and follow the on-screen instructions.
3. Once the installation is complete, restart your Mac.
Step 3: Prepare Your Document or Image
Before scanning, ensure your document or image is properly prepared.
Document: Place the document flat on the scanner bed, aligning it with the guides.
Image: Position the image face down on the scanner bed, aligning it carefully.
Step 4: Initiate the Scanning Process
Now, it’s time to start the scanning process.
1. Open the HP printer software on your Mac.
2. Select “Scan” or “Scan Document” from the options.
3. Adjust the scanning settings as needed (e.g., resolution, color mode, file format).
4. Choose the destination folder where you want to save the scanned file.
5. Click “Scan” to start the process.
Step 5: Save and Share Your Scan
Once the scanning is complete, your scanned document or image will be saved in the selected destination folder. You can now access it from your Mac’s Finder or any other desired location.
To share your scanned file, simply open it and select the “Share” option. Choose the desired sharing method (e.g., email, AirDrop, Messages).
Troubleshooting Common Scanning Issues
If you encounter any issues while scanning, try these troubleshooting tips:
Check the connection between your printer and Mac.
Ensure the HP printer software is installed and up-to-date.
Inspect the scanner bed for any debris or obstructions.
Adjust the scanning settings to match your document or image requirements.
Try scanning a different document or image.
Conclusion
With these detailed steps, you can effortlessly scan documents and images from your HP printer to your Mac. Whether you need to digitize important paperwork, preserve family memories, or create digital copies for various purposes, this guide provides you with the necessary knowledge and troubleshooting tips.
Remember to connect your printer correctly, install the software, and prepare your documents or images before scanning. By following these steps, you’ll ensure seamless scanning and achieve the best possible results. Step 6: Additional Tips and Insights
Optimizing Scan Quality:
Choose the Right Resolution: The resolution determines the sharpness and detail of the scanned image. For text documents, 300 dpi is sufficient, while for images, 600 dpi or higher is recommended.
Calibrate Your Scanner: Regular calibration ensures accurate color reproduction and eliminates potential distortions. Refer to your HP printer’s user manual for calibration instructions.
Scanning Special Documents:
Multi-Page Documents: Use the HP printer software’s “Multi-Page Merge” feature to scan multiple pages into a single PDF file.
Legal-Size Documents: Position legal-size documents on the scanner bed diagonally to fit within the scanning area.
Bound Documents: For bound documents, such as books or magazines, consider using a flatbed scanner with a transparency adapter.
Sharing and Storing Your Scans:
Cloud Storage: Save your scanned files directly to cloud services like Google Drive, Dropbox, or iCloud for easy access and sharing.
PDF Optimization: Convert scanned documents to PDF format for enhanced compatibility and security. Use Adobe Acrobat or online converters to optimize PDF size and quality.
Troubleshooting Advanced Issues
Scanner Not Detected: Ensure the scanner is powered on and connected properly. Try restarting your printer and Mac.
Scanned Images Are Blurry: Adjust the resolution and sharpness settings in the scanning software. Clean the scanner bed and ensure the document is positioned correctly.
Scanned Colors Are Inaccurate: Calibrate your scanner and adjust the color settings in the scanning software. Check if the original document has any color variations.
Conclusion
Mastering the art of scanning from an HP printer to your Mac empowers you to effortlessly digitize important documents, preserve precious memories, and enhance your productivity. By following the comprehensive steps outlined in this guide, you can achieve seamless scanning and unlock the full potential of your HP printer.
Remember, the key to successful scanning lies in proper preparation, understanding the various settings, and troubleshooting any potential issues. Embrace the convenience and efficiency that comes with scanning documents and images from your HP printer to your Mac, and enjoy the countless benefits it offers.
Call to Action
Unlock the full potential of your HP printer and Mac today! Implement the tips and insights provided in this guide to streamline your scanning workflow. Share your experiences and tips with others, and let us know if you have any questions or need further assistance.
To delve deeper into the world of HP printer scanning, explore our comprehensive resources and support articles. Our team of experts is dedicated to providing you with the knowledge and support you need to maximize your scanning capabilities.