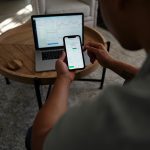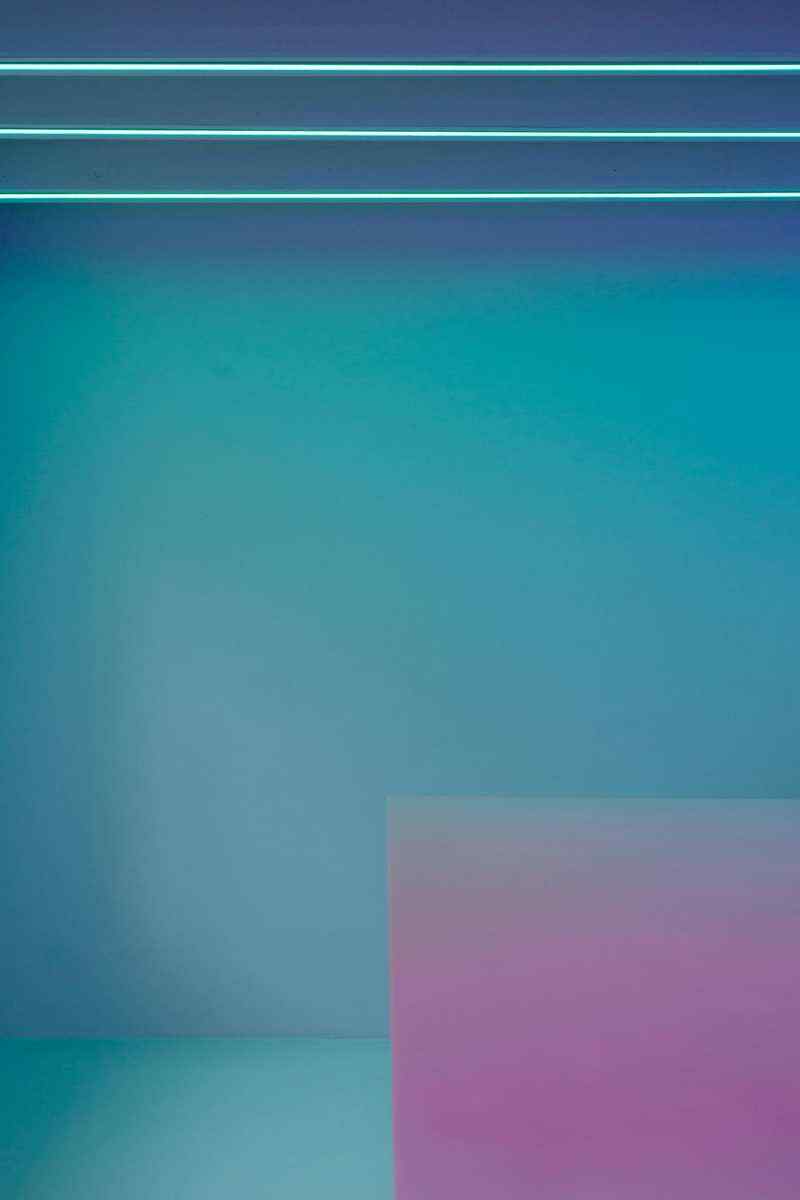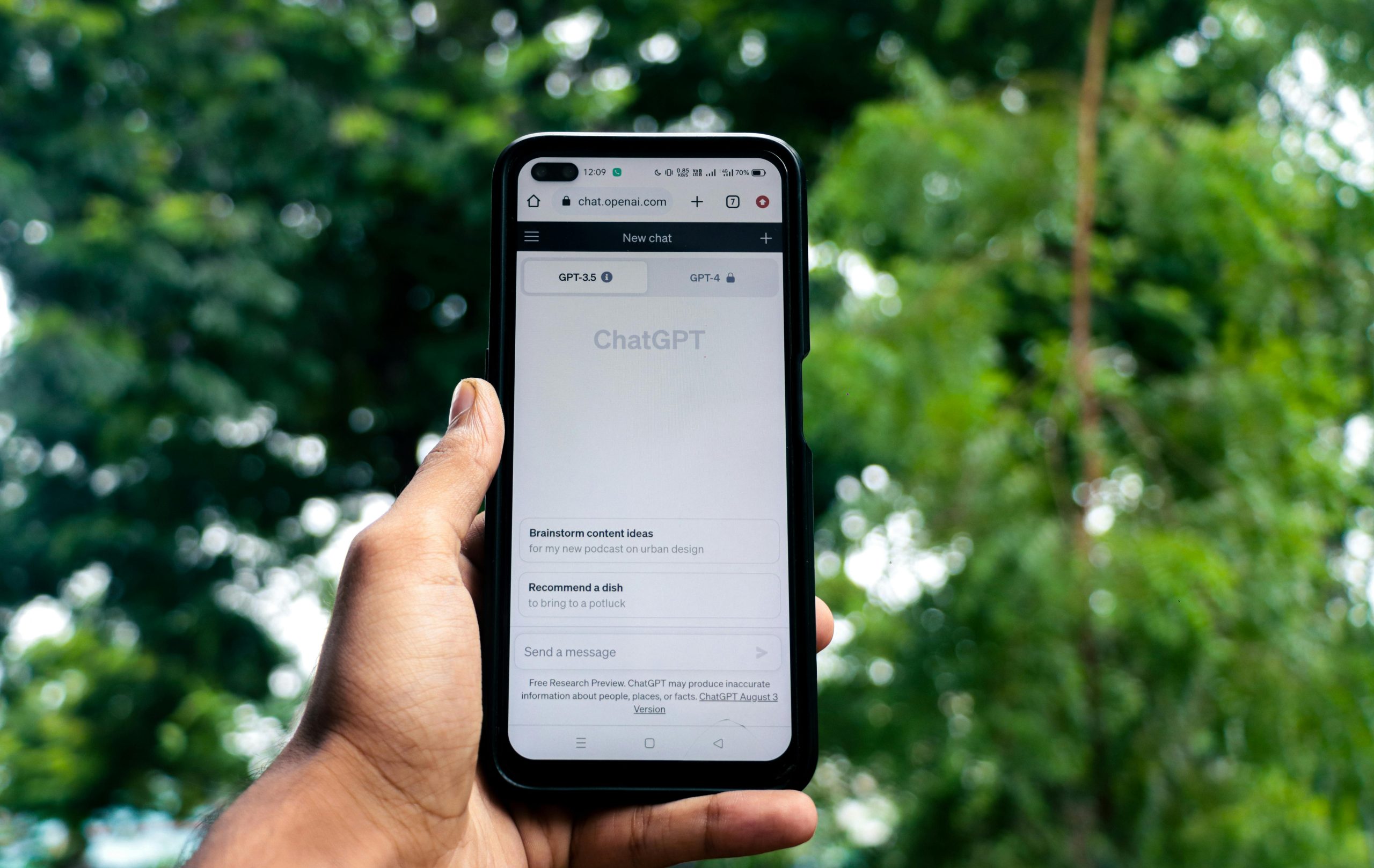Sharing Photos iPhone PC: Comprehensive Guide
Introduction: Embracing Seamless Photo Sharing
In today’s digital age, smartphones become indispensable capturing life’s precious moments. iPhone’s remarkable camera capabilities, can effortlessly capture stunning visuals share loved ones showcase online. However, transferring images iPhone PC can sometimes daunting task. Fear intrepid photo enthusiasts, comprehensive guide will illuminate path seamlessly sharing iPhone photos onto PC.
Method 1: Utilizing iCloud – Wireless Gateway Photos
1. iCloud: Wireless Bridge Digital Treasures
iCloud serves cornerstone Apple’s ecosystem, providing users convenient wireless way store access precious photos across multiple devices. method effortlessly eliminates need cables external storage devices, making favorite among value convenience.
2. Setting Stage: Configuring iCloud iPhone
Before embarking wireless journey, must ensure iCloud properly configured iPhone. Navigate “Settings” app, tap Apple ID, select “iCloud.” Activate “Photos” toggle enable iCloud Photo Library, gateway seamless photo sharing.
3. Unlocking iCloud Web Portal: Gateway Photo Vault
To access iCloud photos PC, you’ll need employ iCloud web portal. Simply visit iCloud website, enter Apple ID credentials, click “Sign you’ve successfully logged you’ll greeted user-friendly interface grants access iCloud photos.
4. Downloading Photos: Embracing Digital Memories
With iCloud photos within reach, it’s time download onto PC. Locate photos wish save, click “Download” button, select desired location PC. Alternatively, can opt download photos simultaneously clicking “Select hitting “Download” button.
Method 2: Embracing Simplicity USB Cable Connection – Direct Path Photo Transfer
1. Establishing Physical Connection: Uniting Devices
Sometimes, simplicity reigns supreme. prefer direct reliable connection, reach USB cable. Connect one end cable iPhone USB port PC. connection established, PC will recognize iPhone external storage device.
2. Navigating File System: Exploring iPhone’s Photo Vault
With iPhone recognized external storage device, can navigate file system using PC’s file explorer. Locate “DCIM” folder, houses precious photos. Open folder reveal subfolders containing captured moments, organized date.
3. Selecting Transferring Photos: Curating Digital Masterpieces
Browse subfolders, selecting photos wish transfer PC. you’ve made selections, right-click chosen photos select “Copy” “Cut.” Navigate desired destination folder PC, right-click, select “Paste” transfer photos.
Conclusion: Journey Seamless Photo Sharing Concluded
With two comprehensive methods disposal, sharing photos iPhone PC becomes breeze. Whether prefer wireless convenience iCloud direct simplicity USB cable connection, can effortlessly bridge gap devices embrace seamless photo sharing.
Call Action: Embark Photo-Sharing Adventure Today!
Don’t let precious memories remain confined iPhone. Unleash potential sharing world. Whether it’s showcasing travel experiences, capturing life’s special moments, simply sharing smile loved ones, journey photo sharing awaits exploration. Embrace convenience iCloud simplicity USB cable connection embark adventure today!