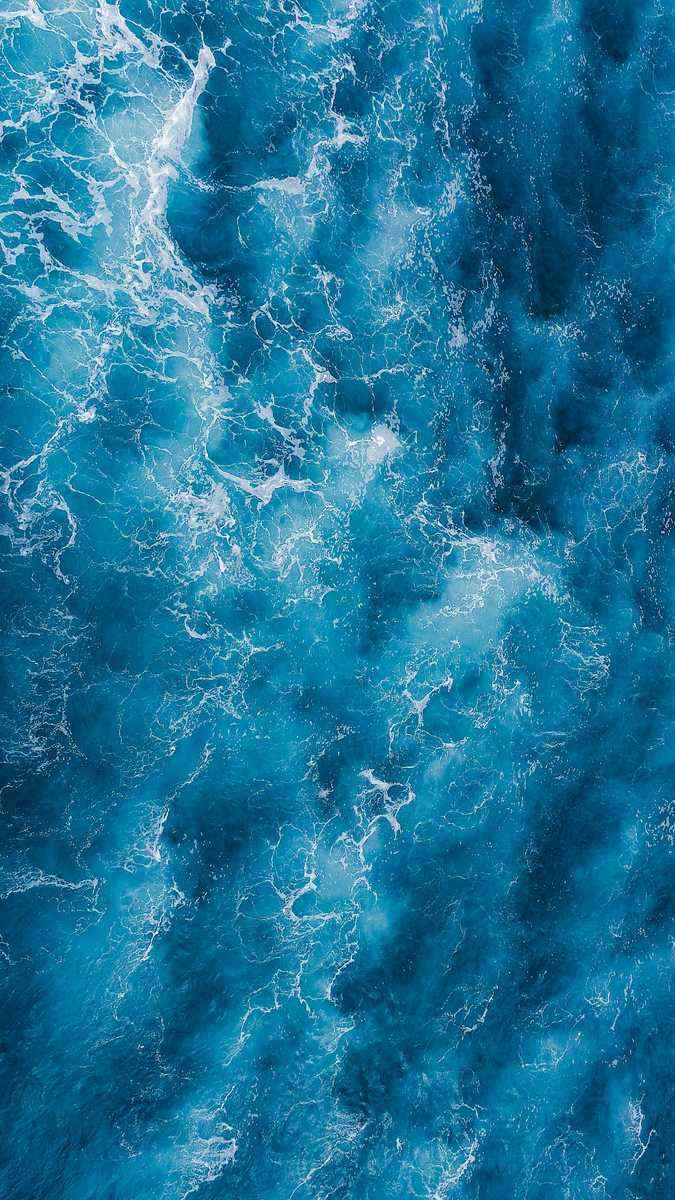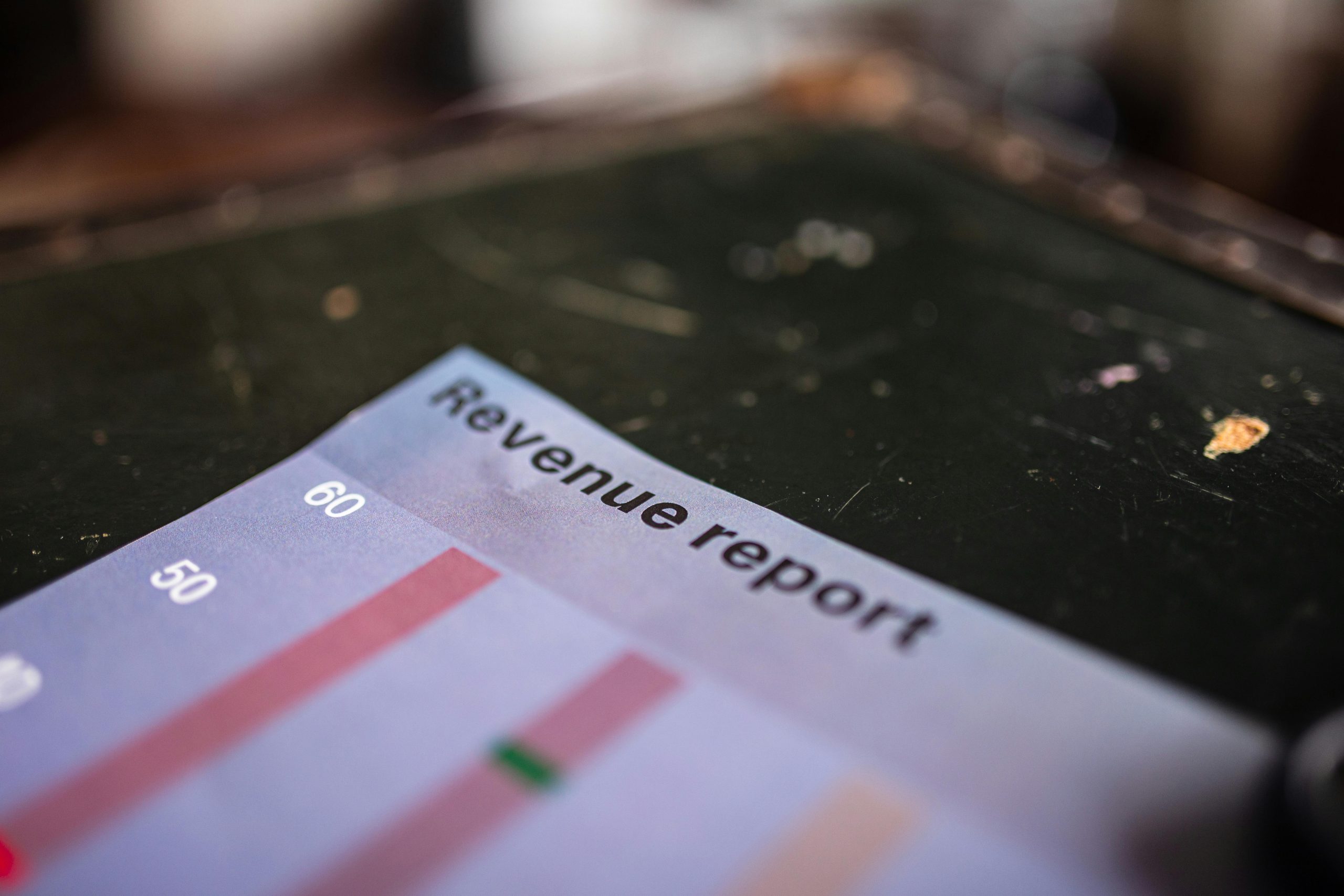Contacts Go: Seamlessly Transferring iPhone iPad
In realm digital communication, contacts play pivotal role, serving gateway connecting family, friends, colleagues. navigate ever-evolving technological landscape, ability effortlessly transfer contacts devices become paramount. comprehensive guide delves intricacies transferring contacts iPhone iPad, ensuring seamless hassle-free experience.
Why Transfer Contacts iPhone iPad?
The reasons transferring contacts iPhone iPad diverse individuals use devices. Whether you’re busy professional juggling multiple devices simply seeking larger screen managing contacts, need seamless data transfer undeniable.
* Enhanced Productivity: iPad’s larger display, managing contacts becomes breeze. Easily view, edit, organize contacts, making simpler stay connected network.
* Convenience: contacts synced across devices eliminates need carry multiple devices manually input contact information. Access contacts anytime, anywhere, taps.
* Data Backup: Transferring contacts iPhone iPad serves valuable backup measure. event device loss damage, contacts remain safe accessible iPad.
Methods Transferring Contacts iPhone iPad
There multiple avenues available transferring contacts iPhone iPad. method offers unique advantages, catering different user preferences technical expertise.
1. iCloud: Wireless Solution
iCloud, Apple’s cloud-based service, offers seamless wireless method transferring contacts. approach requires devices connected internet.
* Step 1: Ensure iPhone iPad signed iCloud account.
* Step 2: iPhone, navigate “Settings” > “Contacts” > “iCloud Contacts.”
* Step 3: Toggle “iCloud Contacts” option “On.”
* Step 4: iPad, follow steps enable iCloud Contacts.
Once enabled, contacts will automatically sync devices. changes made contacts either device will reflected other.
2. iTunes: Wired Connection
iTunes, Apple’s media management software, provides reliable wired option transferring contacts. method requires computer iTunes installed USB cable connect devices.
* Step 1: Connect iPhone computer using USB cable.
* Step 2: Open iTunes computer select iPhone appears iTunes window.
* Step 3: Click “Info” tab iTunes window.
* Step 4: Scroll “Contacts” section select “Sync Contacts” checkbox.
* Step 5: Choose whether sync contacts selected groups.
* Step 6: Click “Apply” button initiate transfer process.
Once transfer complete, contacts will available iPad.
3. Third-Party Apps: Versatile Approach
Numerous third-party apps offer alternative methods transferring contacts iOS devices. apps often provide additional features functionalities, ability transfer types data manage contacts efficiently.
* Step 1: Choose reputable third-party app App Store.
* Step 2: Install app iPhone iPad.
* Step 3: Follow app’s instructions connect devices initiate transfer process.
The specific steps involved will vary depending app choose. However, apps provide user-friendly interfaces clear instructions guide process.
Conclusion: Bridging Contact Divide
With methods outlined transferring contacts iPhone iPad becomes effortless endeavor. Whether prefer wireless convenience iCloud, reliability iTunes, versatility third-party apps, there’s option tailored needs. Embrace seamless flow contacts devices enjoy enhanced productivity convenience brings.
Call Action: Embark Seamless Contact Transfer Journey
Take first step towards seamless contact transfer experience. Explore methods described guide choose one resonates simple steps, you’ll contacts effortlessly synced iPhone iPad, empowering stay connected network wherever go.