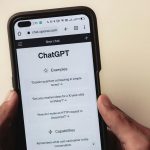How to Unsync Dropbox from Mac: A Comprehensive Guide
Introduction
Dropbox, a cloud storage service, seamlessly connects your files across multiple devices. However, situations may arise when you need to disconnect Dropbox from your Mac. Whether you’re troubleshooting issues, switching to a different cloud service, or simply want to declutter your device, this guide will provide step-by-step instructions on how to unsync Dropbox from Mac effortlessly.
Step 1: Quit the Dropbox App
Before you begin, ensure that the Dropbox application is closed. To do this, click on the Dropbox icon in the menu bar at the top of your screen and select “Quit Dropbox.” If the icon is not visible, open Finder, navigate to “Applications,” and double-click on “Dropbox.” Once the app is open, select “Quit Dropbox” from the menu bar.
Step 2: Pause Syncing
With the Dropbox app closed, open Finder and navigate to the Dropbox folder, typically located in your user directory. Right-click on the Dropbox folder and select “Get Info.” In the “General” tab, uncheck the box next to “Sync this folder.” This will immediately unsync Dropbox from Mac, preventing any further file synchronization. Step 3: Uninstall the Dropbox App
Once you’ve paused syncing, you can proceed to uninstall the Dropbox application from your Mac. Navigate to the “Applications” folder in Finder, locate the “Dropbox” app, and drag it to the Trash. You may be prompted to enter your Mac’s administrator password to complete the uninstallation.
Step 4: Delete the Dropbox Folder
With the Dropbox app removed, you can now delete the Dropbox folder from your Mac. Navigate back to the Dropbox folder in Finder and drag it to the Trash. Alternatively, you can right-click on the folder and select “Move to Trash.”
Step 5: Empty the Trash
To permanently remove Dropbox from your Mac, empty the Trash. Click on the Trash icon in the Dock and select “Empty Trash.” Enter your Mac’s administrator password when prompted.
Step 6: Restart Your Mac
Restarting your Mac will ensure that all Dropbox processes are terminated and any remaining files are deleted. Click on the Apple menu and select “Restart.”
Congratulations! You’ve Successfully Unsynced Dropbox from Mac
By following these steps, you’ve effectively unsynced Dropbox from Mac. Your files are no longer synchronized with the Dropbox cloud service, and the Dropbox application and folder have been removed from your device. Troubleshooting and Additional Tips
Why Unsync Dropbox from Mac?
There are several reasons why you might want to unsync Dropbox from Mac:
Troubleshooting: Unsyncing Dropbox can help resolve sync issues or performance problems.
Switching Cloud Services: If you’re migrating to a different cloud storage service, unsyncing Dropbox will prevent conflicts and data loss.
Decluttering: Unsyncing Dropbox can free up storage space on your Mac, especially if you have a large number of files stored in the Dropbox folder.
Common Errors and Solutions
“The Dropbox folder cannot be deleted because it is being used by another application.”
This error occurs when Dropbox processes are still running in the background. Quit all Dropbox-related processes using Activity Monitor (located in /Applications/Utilities).
“The Dropbox folder could not be moved to the Trash because it contains too many files.”
Divide the Dropbox folder into smaller chunks and move them to the Trash in batches.
“The Dropbox folder could not be deleted because it is locked.”
Unlock the Dropbox folder by right-clicking on it and selecting “Get Info.” Uncheck the “Locked” box in the “General” tab.
Additional Context and Insights
Unsyncing Dropbox is a relatively straightforward process, but it’s important to understand the implications before proceeding.
Data Backup: Ensure that your Dropbox files are backed up before unsyncing, as they will no longer be accessible from your Mac.
Selective Syncing: If you only want to unsync specific folders or files, you can use the “Selective Sync” feature in the Dropbox preferences.
Pause Syncing vs. Unsync: Pausing syncing temporarily stops synchronization, while unsyncing permanently removes Dropbox from your Mac.
Re-syncing: If you change your mind, you can re-sync Dropbox by reinstalling the app and signing in to your account.
Conclusion
Unsyncing Dropbox from Mac is a simple yet effective way to resolve issues, switch cloud services, or declutter your device. By following the steps outlined in this guide, you can easily and securely unsync Dropbox from Mac. Remember to consider the implications and ensure that your data is backed up before proceeding.
Call to Action
If you’re experiencing issues with Dropbox on your Mac, or if you’re simply looking to optimize your cloud storage setup, follow the steps in this guide to unsync Dropbox from Mac. And if you have any further questions or need additional assistance, don’t hesitate to reach out to the Dropbox support team.