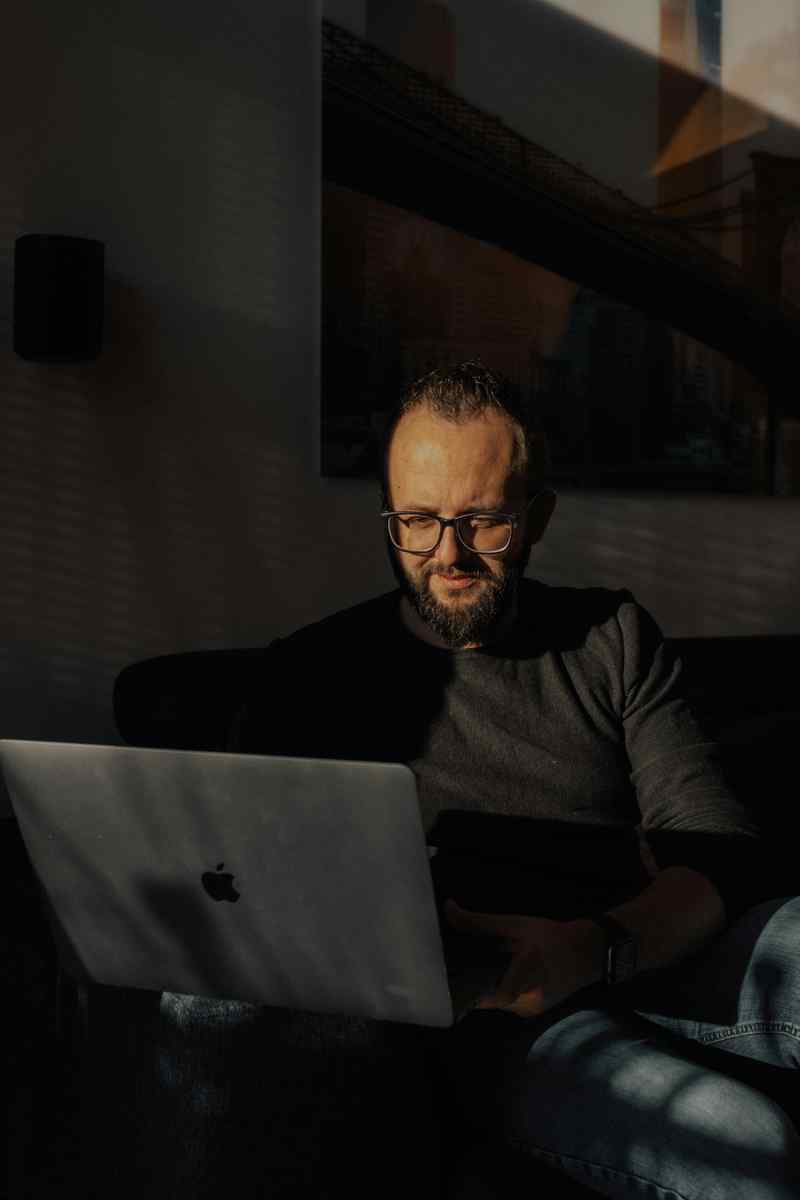How to Update Apple Music on Mac: A Step-by-Step Guide
Introduction
Apple Music is a popular streaming service that offers millions of songs, albums, and playlists. It’s available on a variety of devices, including Macs. If you’re an Apple Music subscriber, it’s important to keep your app up to date to get the latest features and bug fixes. Here’s a step-by-step guide on how to update Apple Music on Mac in 2024:
1. Check for Updates
The first step is to check if there’s an update available for Apple Music. To do this, open the App Store and click on the “Updates” tab. If there’s an update available for Apple Music, it will be listed here.
2. Install the Update
If there’s an update available for Apple Music, click on the “Update” button next to it. The App Store will download and install the update. Once the update is installed, Apple Music will automatically launch.
3. Restart Apple Music
After the update is installed, it’s a good idea to restart Apple Music. This will ensure that the update is applied correctly. To restart Apple Music, click on the “Apple” menu in the top-left corner of the screen and select “Force Quit.” Then, relaunch Apple Music.Step 4: Check for New Features
Once Apple Music is updated, take some time to explore the new features. Apple Music is constantly adding new features, so it’s worth checking out what’s new. To see a list of new features, click on the “Help” menu in the top-right corner of the screen and select “What’s New.”
Step 5: Troubleshoot Update Issues
If you’re having trouble updating Apple Music, there are a few things you can try:
Restart your Mac. This will often fix minor issues that may be preventing the update from installing.
Check your internet connection. Make sure you have a strong internet connection before trying to update Apple Music.
Free up some storage space. If your Mac is running low on storage space, it may not be able to install the update. Try deleting some unnecessary files or moving them to an external hard drive.
Contact Apple Support. If you’re still having trouble updating Apple Music, you can contact Apple Support for help.
Conclusion
Updating Apple Music on Mac is a quick and easy process. By following these steps, you can ensure that you have the latest version of the app with all the latest features and bug fixes. Step 4: Check for New Features
Once Apple Music is updated, take some time to explore the new features. Apple Music is constantly adding new features, so it’s worth checking out what’s new. To see a list of new features, click on the “Help” menu in the top-right corner of the screen and select “What’s New.”
Step 5: Troubleshoot Update Issues
If you’re having trouble updating Apple Music, there are a few things you can try:
Restart your Mac. This will often fix minor issues that may be preventing the update from installing.
Check your internet connection. Make sure you have a strong internet connection before trying to update Apple Music.
Free up some storage space. If your Mac is running low on storage space, it may not be able to install the update. Try deleting some unnecessary files or moving them to an external hard drive.
Contact Apple Support. If you’re still having trouble updating Apple Music, you can contact Apple Support for help.
Conclusion
Updating Apple Music on Mac is a quick and easy process. By following these steps, you can ensure that you have the latest version of the app with all the latest features and bug fixes.
Call to Action
If you’re an Apple Music subscriber, we recommend updating your app to the latest version today. You can check for updates in the App Store or by following the steps outlined in this guide. Once you’ve updated Apple Music, take some time to explore the new features and enjoy all that the app has to offer.
Additional Context and Insights
In addition to the steps outlined in this guide, here are some additional tips for updating Apple Music on Mac:
If you’re having trouble updating Apple Music, you can try restarting your Mac in Safe Mode. To do this, hold down the Shift key while your Mac is starting up. Once your Mac is in Safe Mode, try updating Apple Music again.
If you’re still having trouble updating Apple Music, you can try reinstalling the app. To do this, drag the Apple Music app from your Applications folder to the Trash. Then, empty the Trash and restart your Mac. Once your Mac has restarted, go to the App Store and download Apple Music again.
If you’re an Apple Music subscriber, you can get access to exclusive features and content. To subscribe to Apple Music, open the app and click on the “Subscribe” button. You can choose from a variety of subscription plans, including individual, family, and student plans.
We hope this guide has been helpful. If you have any other questions about updating Apple Music on Mac, please leave a comment below.