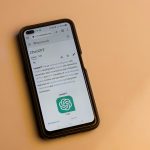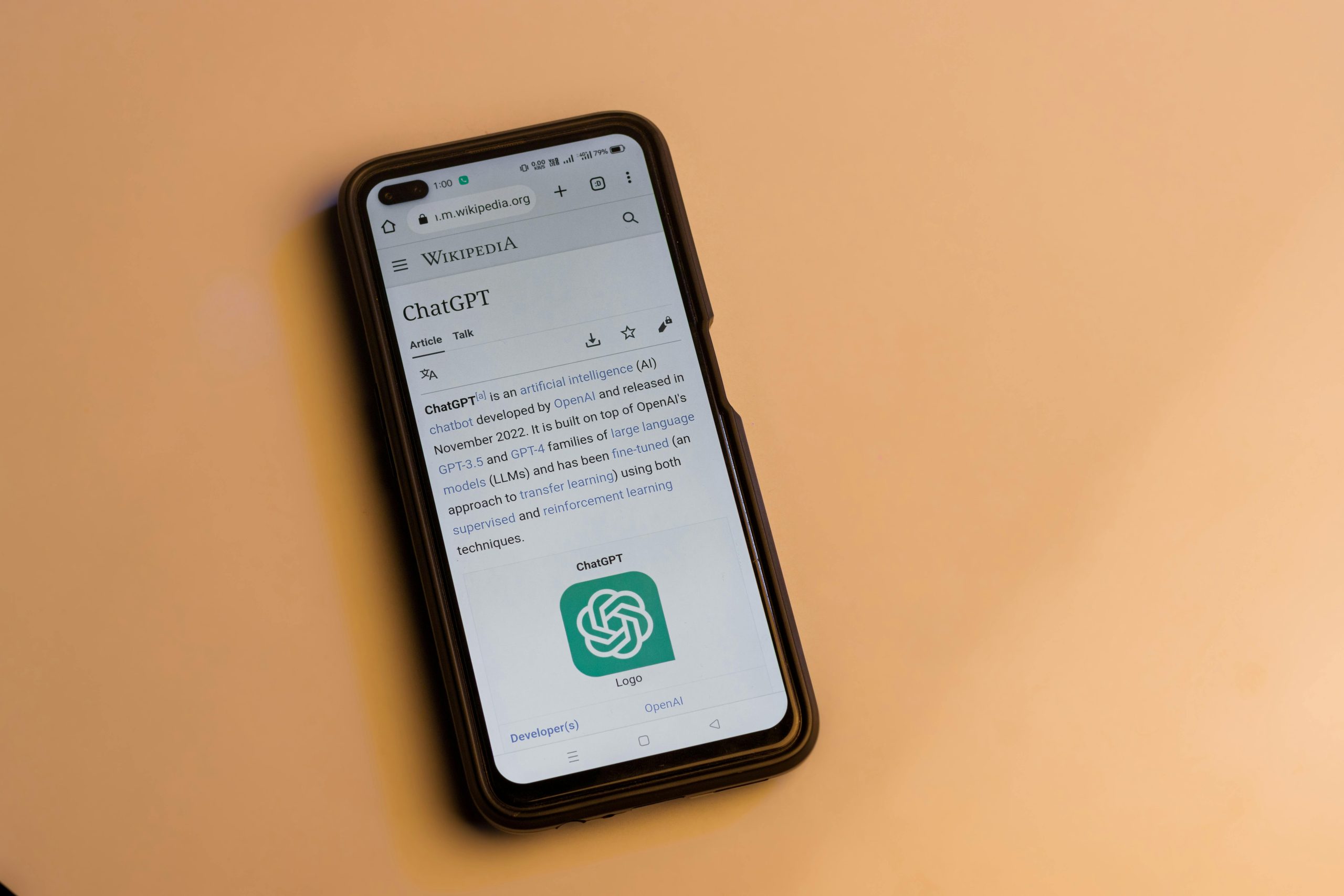How to Use an Apple App: A Comprehensive Guide
Introduction: Unlocking the Power of Apple’s App Ecosystem
Apple’s App Store boasts an unparalleled collection of over 2 million apps, offering a wide range of functionalities and experiences. Whether you’re looking to stay connected, enhance your productivity, or simply have some fun, there’s an app out there for you. This comprehensive guide will provide you with everything you need to know about using an Apple app, from downloading and installing to troubleshooting and customizing your experience.
Section 1: Getting Started with Apple Apps
1.1 Downloading and Installing Apps
To download an app from the App Store, simply open the app and search for the app you want. Once you’ve found the app, tap the “Get” button and then the “Install” button. The app will be downloaded and installed on your device.
1.2 Using the App Library
The App Library is a new feature in iOS 14 that organizes your apps into categories. This makes it easy to find the app you’re looking for, even if you don’t know where it is on your home screen. To access the App Library, swipe left from the last home screen page.
1.3 Customizing Your Home Screen
You can customize your home screen by adding and removing apps, changing the position of apps, and creating folders. To add an app to your home screen, simply drag and drop it from the App Library. To remove an app from your home screen, tap and hold on the app and then tap the “Remove App” button. To change the position of an app, tap and hold on the app and then drag it to the desired location. To create a folder, tap and hold on an app and then drag it on top of another app.
How to Use an Apple App: A Comprehensive Guide
Mastering the Art of App Navigation
Navigating Apple apps is a breeze once you understand the basics. Here’s an Apple app anatomy 101:
– Toolbar: Located at the top of the screen, it houses essential tools and actions.
– Tab Bar: Found at the bottom of the screen, it provides quick access to different sections of the app.
– Navigation Bar: Usually positioned at the top, it displays the app’s title, back button, and additional options.
– Sidebar: A vertical menu on the side of the screen, offering quick access to various features.
– Status Bar: Displays information like time, battery level, and network status.
Customizing Your App Experience
Apple apps offer a range of customization options to tailor them to your preferences. Here’s how:
– Notifications: Control which apps send you notifications and how they are displayed.
– Appearance: Adjust the app’s appearance, including font size, color scheme, and dark mode.
– Accessibility: Enable accessibility features like voiceover, closed captions, and assistive touch.
– Privacy: Manage app permissions to control access to your location, contacts, and other data.
Troubleshooting Common App Issues
Even the most reliable apps can encounter occasional glitches. Here are some tips for troubleshooting:
– Force Quit: If an app freezes or crashes, force quit it by swiping up from the bottom of the screen and holding until the app switcher appears. Swipe up on the app to close it.
– Restart Your Device: Sometimes, a simple restart can resolve app issues. Hold down the power button until the “slide to power off” slider appears, then slide it to power off. Press the power button again to turn it back on.
– Check for Updates: Make sure your apps are up to date by going to the App Store and tapping “Updates.”
– Contact App Developer: If all else fails, contact the app developer for support. You can usually find their contact information in the App Store listing.
Types of Apple Apps
There are many different types of Apple apps, each designed to perform a specific task. Some of the most popular types of Apple apps include:
- Productivity apps: These apps help you get work done, such as managing your email, creating documents, and organizing your files.
- Communication apps: These apps allow you to communicate with others, such as sending messages, making phone calls, and video chatting.
- Entertainment apps: These apps provide entertainment, such as playing games, watching movies, and listening to music.
- Educational apps: These apps help you learn new things, such as taking courses, reading books, and playing educational games.
- Health and fitness apps: These apps help you track your health and fitness, such as counting steps, monitoring your heart rate, and providing workout routines.
Finding Apple Apps
There are several ways to find Apple apps. You can browse the App Store, use the search bar, or ask Siri for help.
- App Store: The App Store is the official app store for Apple devices. It contains millions of apps, both free and paid.
- Search bar: You can use the search bar in the App Store to find specific apps. Simply type in the name of the app you’re looking for.
- Siri: You can ask Siri to help you find apps. For example, you can say, “Hey Siri, find me an app for tracking my steps.”
Installing Apple Apps
Once you’ve found an app you want to install, tap the “Get” button. If the app is free, it will start downloading immediately. If the app is paid, you will need to enter your Apple ID password before it starts downloading.
Once the app has finished downloading, it will be installed on your device. You can find it on your home screen or in the App Library.
Updating Apple Apps
Apple apps are updated regularly to fix bugs and add new features. You can update your apps manually or automatically.
To update your apps manually, open the App Store and tap the “Updates” tab. Then, tap the “Update” button next to each app you want to update.
To update your apps automatically, open the Settings app and tap “App Store.” Then, turn on the “Automatic Updates” switch.
Deleting Apple Apps
If you no longer want an app, you can delete it from your device. To delete an app, press and hold the app icon until it starts to wiggle. Then, tap the “X” button in the corner of the app icon.
Conclusion
Apple apps are a great way to get the most out of your iPhone, iPad, or Mac. There are millions of apps available, so you’re sure to find one that meets your needs.
If you’re not sure how to use an Apple app, don’t worry. There are plenty of resources available to help you. You can find tutorials on the App Store, or you can ask a friend or family member for help.
With a little effort, you’ll be using Apple apps like a pro in no time.
Call to Action
Now that you know how to use Apple apps, what are you waiting for? Start exploring the App Store and find some apps that can help you get more out of your Apple device.
Whether you’re looking for a way to stay organized, communicate with others, or just have some fun, there’s an Apple app for that. So what are you waiting for? Start downloading today!