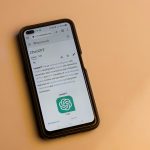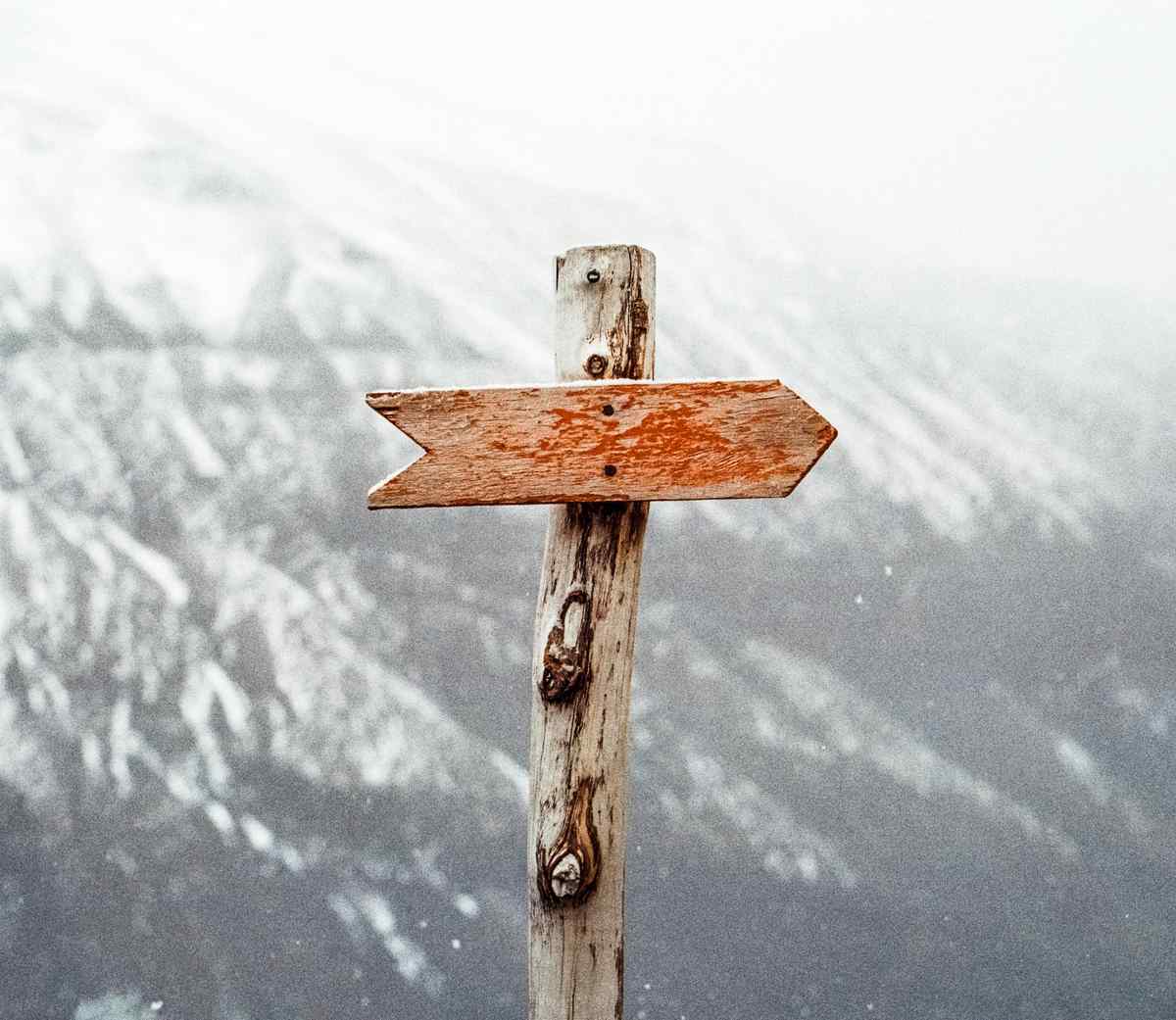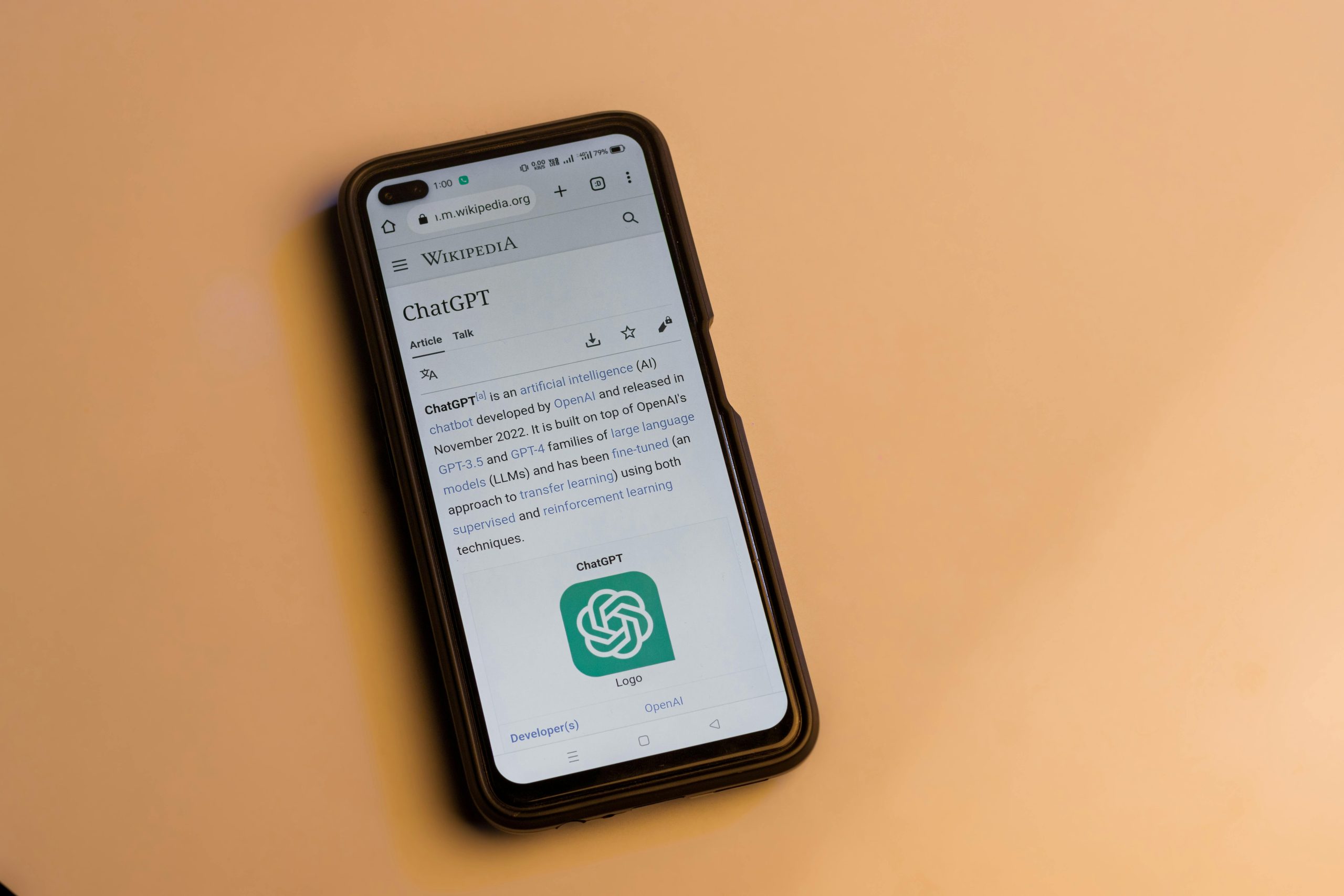Initiating a Snapchat Call: A Comprehensive Guide
Introduction
In the realm of instant messaging and social media, Snapchat reigns supreme as the platform of choice for ephemeral communication and spontaneous interactions. Along with its signature disappearing messages, Snapchat has revolutionized the way we connect with our loved ones through its innovative video calling feature. Whether you’re catching up with friends or having a virtual face-to-face meeting, a Snapchat call offers a convenient and engaging way to stay in touch.
To ensure a seamless Snapchat calling experience, we’ve crafted this comprehensive guide that will walk you through every step of the initiation process, from finding and adding contacts to customizing your call settings. So, gather your crew and get ready to embark on a journey of video call adventures!
Adding Contacts
Before you can place a Snapchat call, you’ll need to add the person you want to connect with as a contact. There are several ways to do this:
- Using the Search Bar: Tap the magnifying glass icon at the top of the Snapchat home screen and type in the username or name of the person you’re looking for. Once you find their profile, tap “Add Friend.”
- Scanning a Snapcode: Every Snapchat user has a unique Snapcode, which is a QR-like code that allows you to add them quickly. Ask your contact to display their Snapcode, then tap the ghost icon at the top of your Snapchat screen and select “Add by Snapcode.” Scan the code using your camera, and voila!
- Through Shared Connections: If you have mutual friends with someone you want to add, you can find them through your “Quick Add” list. Tap the ghost icon and select “Add Friends,” then scroll down to “Quick Add” to see a list of suggested contacts.
Step 3: Add Recipients and Prepare for the Call
Once you’ve opened the Snapchat camera interface, tap the blue “Chat” icon in the bottom left corner. This will open your contacts list.
To add recipients to your call, simply tap on their names. You can add up to 32 people to a group call.
Once you’ve added everyone you want to call, tap the blue “Video Call” button to start the call.
Before the call starts, you’ll be given the option to preview your video and audio. You can also choose to use a filter or add a caption to your call.
When you’re ready, tap the “Start Call” button to begin the video call.
Step 4: During the Call
During the call, you can use a variety of features to enhance your experience.
Tap the screen to toggle between the front and rear cameras.
Pinch the screen to zoom in or out.
Swipe up or down to adjust the volume.
Swipe left or right to switch between different filters.
Tap the “X” button to end the call.
You can also use the chat feature to send text messages, stickers, and emojis during the call. To access the chat feature, simply tap the blue “Chat” icon in the bottom left corner of the screen.
Step 5: After the Call
Once the call has ended, you’ll be given the option to save the call to your Memories. To save the call, simply tap the “Save” button.
The saved call will be stored in your Memories, where you can access it later. You can also share the saved call with other Snapchat users.
Conclusion
Initiating a Snapchat call is a quick and easy way to connect with friends and family. With just a few taps, you can start a video call with up to 32 people.
During the call, you can use a variety of features to enhance your experience, such as filters, captions, and the chat feature. You can also save the call to your Memories to watch later.
So next time you want to catch up with friends or family, give Snapchat a call! Troubleshooting Common Issues
Initiating a Snapchat call can be straightforward, but sometimes, you may encounter issues. Here are some common ones and their solutions:
– Call not connecting: Check your internet connection. Ensure you have a stable Wi-Fi or cellular data signal. If the issue persists, restart the Snapchat app or your device.
– Call quality is poor: Slow internet speed or an unstable connection can cause poor call quality. Try moving to a location with better reception or using a different Wi-Fi network.
– Call keeps dropping: A weak internet connection or a device issue can cause call drops. Try restarting your device or checking for any software updates.
– Camera not working: Ensure your device’s camera is enabled and not blocked by any apps or settings. Go to your device’s settings and check the camera permissions for Snapchat.
– Microphone not working: Verify that your device’s microphone is working and not muted. Check the microphone settings in Snapchat and ensure it’s enabled.
Conclusion: Stay Connected with Snapchat Calls
Snapchat calls are a convenient and fun way to stay connected with friends and family. Whether you’re catching up, having a quick chat, or sharing a moment, Snapchat calls offer a seamless and enjoyable experience.
With its intuitive interface, advanced features, and cross-platform availability, Snapchat has become a go-to platform for instant messaging and video calling. By following the steps outlined in this comprehensive guide, you can effortlessly initiate and enjoy Snapchat calls, enhancing your digital communication and fostering meaningful connections.
Call to Action: Enhance Your Snapchat Experience
Upgrade your Snapchat calling experience by exploring the app’s advanced features. Utilize filters, lenses, and Bitmojis to add a touch of creativity to your calls. Join group chats to connect with multiple friends simultaneously. Discover new contacts through Snapchat’s “Quick Add” feature and expand your social circle.
Stay tuned for future updates and innovations from Snapchat as it continues to revolutionize the way we communicate. Embrace the possibilities of Snapchat calls and make them an integral part of your digital interactions.