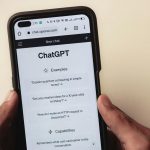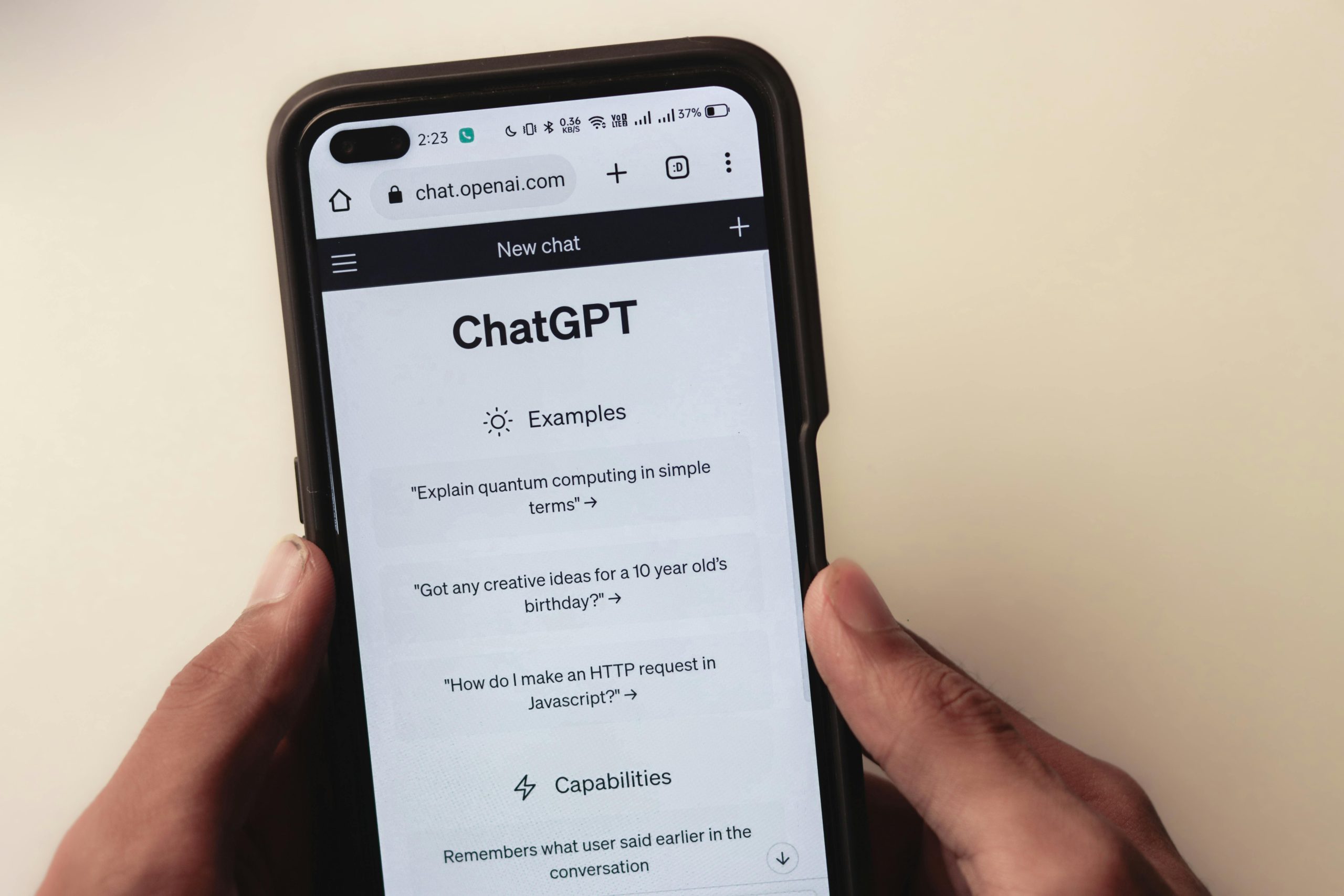How Make Xbox One Controller Vibrate Continuously PC
Are ready take gaming experience next level? Whether you’re seasoned gamer starting adding continuous vibration Xbox One controller can enhance gameplay ways never imagined. right setup, can feel every bump, crash, explosion right game. comprehensive guide, we’ll delve intricacies making Xbox One controller vibrate continuously PC, providing step-by-step instructions troubleshooting tips. grab controller, buckle let’s embark thrilling journey together!
Step 1: Understanding Vibration Support
Before dive technicalities, let’s first understand vibration support entails. Vibration support refers ability gaming controller generate physical feedback gameplay. achieved use small motors actuators embedded within controller, create vibrations synchronized game’s events. character runs, jumps, gets hit, controller vibrates accordingly, immersing deeper virtual world.
The Xbox One controller, known ergonomic design responsive buttons, also boasts impressive vibration capabilities. enabling continuous vibration, can amplify intensity gaming sessions feel action like never achieve Let’s explore methods next section.
Step 2: Methods Continuous Vibration
There two primary methods enabling continuous vibration Xbox One controller connected PC: using third-party software modifying game’s configuration files. method advantages drawbacks, let’s examine detail.
Method 1: Utilizing Third-Party Software
Using third-party software straightforward approach achieving continuous vibration Xbox One controller. Several programs available online, specifically designed enhance gaming experiences. One popular option XInput Plus, lightweight tool allows customize controller settings, including vibration intensity duration. Simply download install software, connect controller, adjust vibration settings liking.
The advantage using third-party software ease use compatibility wide range games. However, games may respond well external software modifications, leading potential compatibility issues. Additionally, using unauthorized software may violate terms service certain games platforms, proceed caution.
Method 2: Modifying Game Configuration Files
For prefer hands-on approach, modifying game configuration files can effective way enable continuous vibration. method involves editing specific files within game’s installation directory adjust controller settings. may seem daunting first, it’s actually quite simple right instructions.
To modify game configuration files, you’ll need locate game’s installation folder PC. you’ve found folder, search files names like “config.ini,” “user.ini,” “options.ini.” files typically contain settings related graphics, audio, controller configuration. Using text editor like Notepad, open appropriate file look lines mention vibration controller feedback. Adjust values needed enable continuous vibration.
Additional Considerations Insights
Before implementing either method, it’s essential consider additional factors can affect success continuous vibration endeavor:
Troubleshooting Common Issues
If encounter problems enabling continuous vibration Xbox One controller, troubleshooting tips try:
Conclusion: Feel Intensity, Live Game
By following steps considerations outlined comprehensive guide, can unlock full potential Xbox One controller’s vibration capabilities PC. Whether prefer convenience third-party software hands-on approach modifying game configuration files, you’ll able experience immersive power continuous vibration, enhancing gaming sessions bringing virtual worlds life. pick method, tweak settings, prepare feel every bump, crash, explosion intensity never thought possible. world gaming awaits, it’s time embrace vibrations!
Call Action: Share Vibrating Experiences
Have successfully enabled continuous vibration Xbox One controller using methods described guide? Share experiences, tips, tricks comments Let’s create vibrant community gamers appreciate finer details immersive gaming. Together, can elevate gaming experiences new heights, one vibration time!

![AI industry too big to fail debate: Complete Guide [2025]](https://tkly.com/wp-content/uploads/2025/11/ai-industry-too-big-to-fail-debate-complete-guide-1762506267374-150x150.jpg)