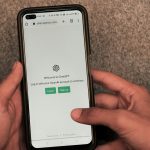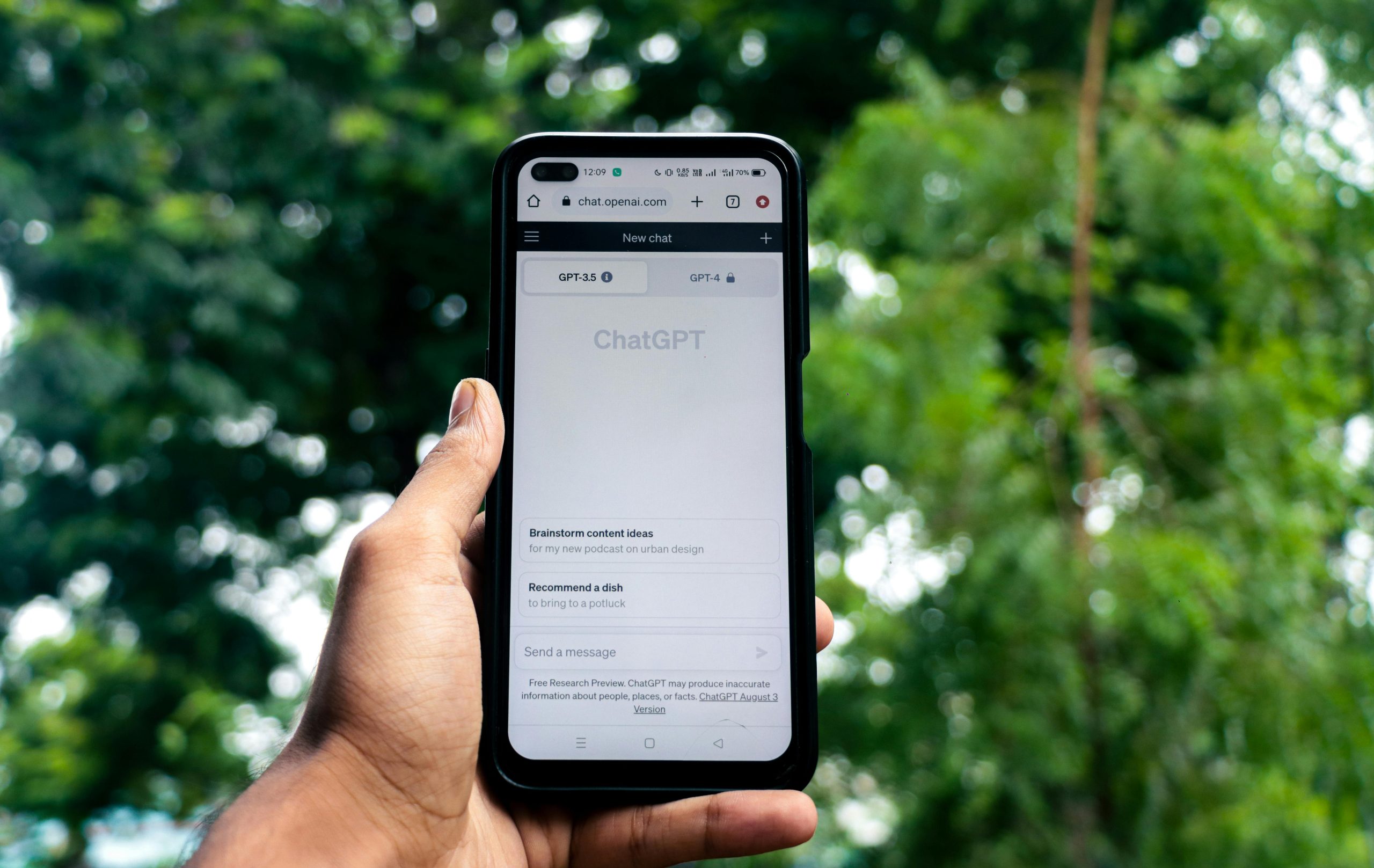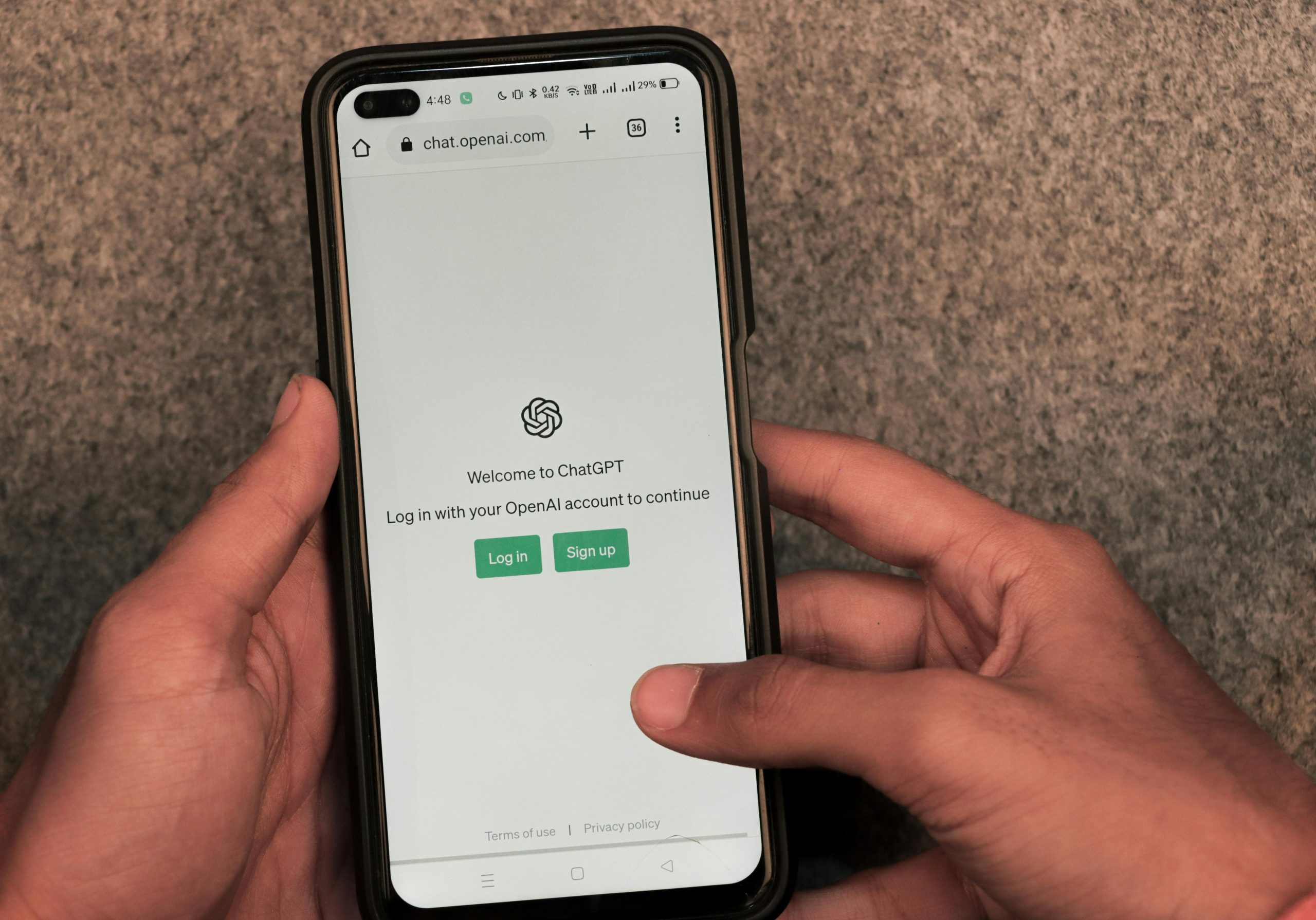Master the Art of Changing Profile Pictures on Mac
Introduction
In the digital realm, your profile picture serves as a visual representation of your online persona, whether you’re a seasoned pro or a social media newbie. On Mac, changing your profile picture is a breeze, allowing you to effortlessly update your digital identity and make a lasting impression. In this comprehensive guide, we’ll unlock the secrets of profile picture mastery, empowering you to change yours with ease and finesse.
Step-by-Step Guide to Changing Your Profile Picture
Changing your profile picture on Mac is a straightforward process. Follow these steps to update your digital avatar:
1. Access System Preferences
Navigate to the Apple menu (top-left corner of your screen) and select “System Preferences.” From the list of options, click on “Users & Groups.”
2. Select Your User
In the Users & Groups window, select your user account from the left-hand panel.
3. Click on Your Profile Picture
Your current profile picture will be displayed at the top of the window. Simply click on it to open the editing options.
4. Choose a New Picture
A window will appear, allowing you to select a new profile picture from your library or take a live photo. Choose the desired image and click “Open.”
5. Crop and Adjust
Use the cropping tool to adjust the size and position of your new profile picture. You can also drag the corners to resize it or rotate it.
6. Save Changes
Once you’re satisfied with your edits, click “Save” to update your profile picture. The changes will be applied immediately across all Apple applications and services.
Customizing Your Profile Picture
Beyond simply changing your profile picture, Mac offers a range of customization options to enhance your online presence. Here are a few ways to personalize your profile picture:
1. Create a Custom Silhouette
If you prefer a minimalist approach, you can create a custom silhouette of yourself or your pet. Using the Preview app, open the desired image and select the “Adjust Color” function. Drag the “Saturation” slider to the far left to create a black and white image. Then, use the “Crop” tool to create a square or circular silhouette. Save the image and set it as your profile picture.
2. Add a Background
To add a bit of flair to your profile picture, you can add a solid-colored or patterned background. Open your preferred image editing software and import your profile picture. Create a new layer and fill it with the desired background color or pattern. Use the “Mask” tool to remove the background from your profile picture, leaving only the subject visible. Merge the layers and save the image.
3. Use a Live Photo
For a more dynamic profile picture, consider using a Live Photo. Live Photos are short, animated images that capture both the moment before and after the photo was taken. When someone views your Live Photo, they’ll see a brief animation that adds depth and character to your profile picture. To set a Live Photo as your profile picture, simply select it in the Users & Groups window and click “Set Live Photo.”
4. Apply Filters
Mac offers a variety of filters that can enhance the look of your profile picture. Open the photo in the Preview app and select the “Adjust Color” function. Click on the “Effects” tab and choose from a range of filters such as Sepia, Noir, or Vintage. Adjust the intensity of the filter to your liking and save the image.
By utilizing these customization options, you can create a profile picture that truly reflects your personality and style. Experiment with different approaches to find the one that best represents your online persona. Customizing Your Profile Picture
Beyond simply changing your profile picture, Mac offers a range of customization options to enhance your online presence. Here are a few ways to personalize your profile picture:
1. Create a Custom Silhouette
If you prefer a minimalist approach, you can create a custom silhouette of yourself or your pet. Using the Preview app, open the desired image and select the “Adjust Color” function. Drag the “Saturation” slider to the far left to create a black and white image. Then, use the “Crop” tool to create a square or circular silhouette. Save the image and set it as your profile picture.
2. Add a Background
To add a bit of flair to your profile picture, you can add a solid-colored or patterned background. Open your preferred image editing software and import your profile picture. Create a new layer and fill it with the desired background color or pattern. Use the “Mask” tool to remove the background from your profile picture, leaving only the subject visible. Merge the layers and save the image.
3. Use a Live Photo
For a more dynamic profile picture, consider using a Live Photo. Live Photos are short, animated images that capture both the moment before and after the photo was taken. When someone views your Live Photo, they’ll see a brief animation that adds depth and character to your profile picture. To set a Live Photo as your profile picture, simply select it in the Users & Groups window and click “Set Live Photo.”
4. Apply Filters
Mac offers a variety of filters that can enhance the look of your profile picture. Open the photo in the Preview app and select the “Adjust Color” function. Click on the “Effects” tab and choose from a range of filters such as Sepia, Noir, or Vintage. Adjust the intensity of the filter to your liking and save the image.
By utilizing these customization options, you can create a profile picture that truly reflects your personality and style. Experiment with different approaches to find the one that best represents your online persona.
Conclusion
Mastering the art of changing profile pictures on Mac empowers you to present your best digital self. Whether you seek a professional headshot, a quirky avatar, or a live photo that captures your personality, Mac’s intuitive tools make it easy to update your profile picture and leave a lasting impression. By embracing the customization options and incorporating a touch of creativity, you can craft a profile picture that reflects your unique identity and captivates your audience.
Remember, your profile picture is a visual representation of your online presence. Take the time to choose an image that you’re proud of and that effectively conveys your personality and brand. With the knowledge and techniques outlined in this guide, you’re well-equipped to change your profile picture on Mac with ease and finesse, ensuring that your digital identity shines brightly.