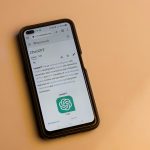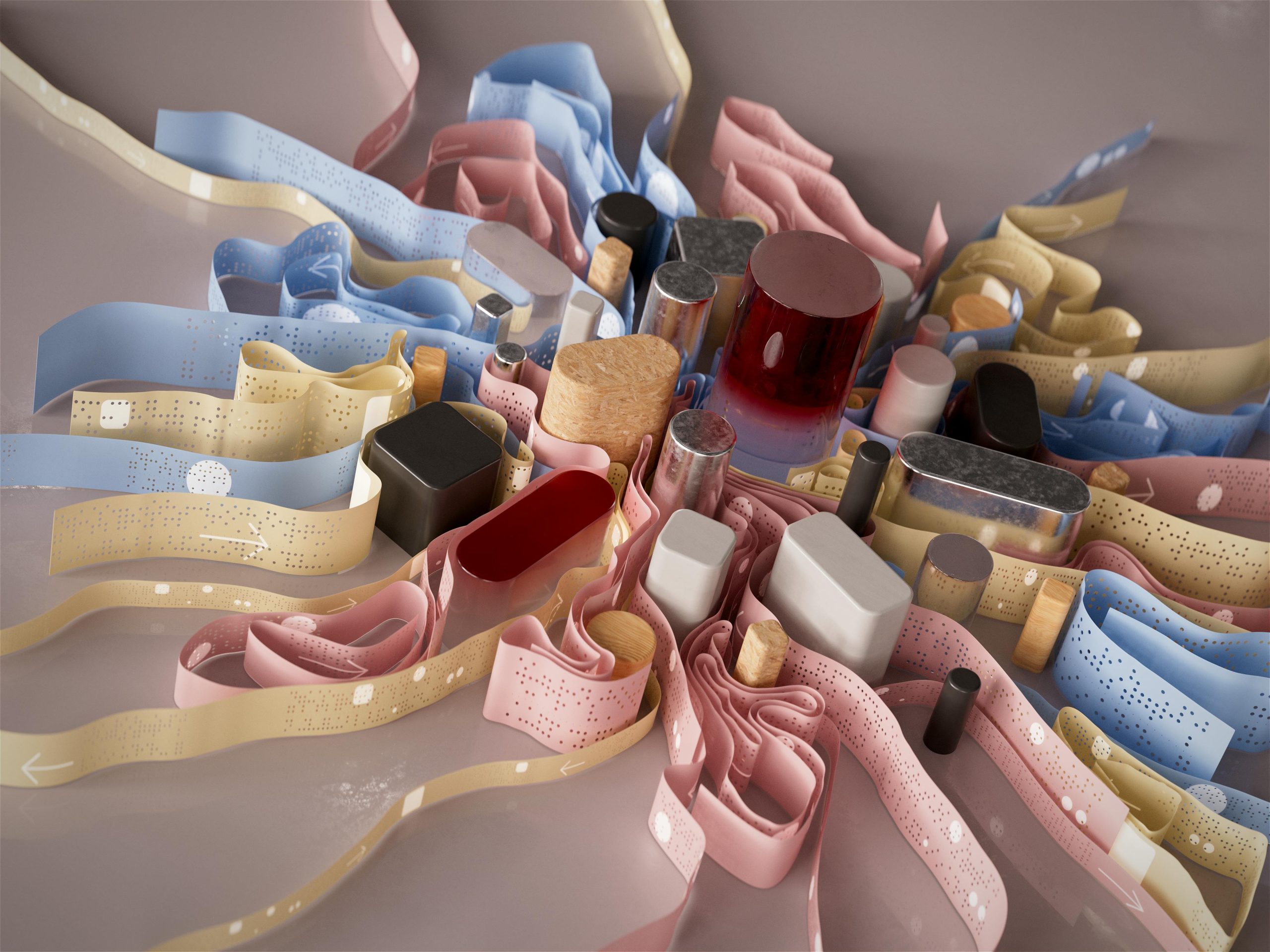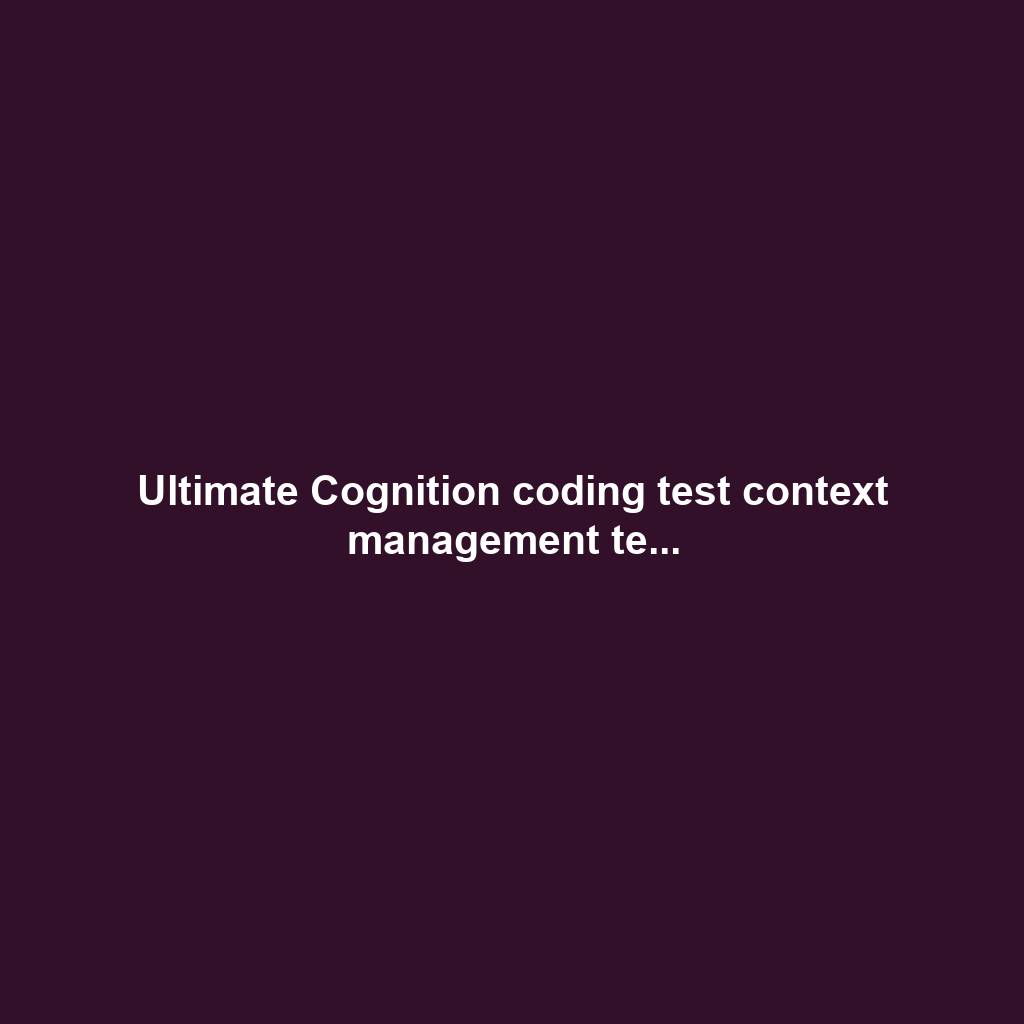Connect Your HP Printer to Your Mac: A Comprehensive Guide
Printer integration can be a seamless process when you know the right steps to follow. Connecting your HP printer to your Mac is a straightforward task that can be completed in just a few minutes. Here’s a comprehensive guide to help you get started:
Step 1: Gather Your Materials
Before you begin, gather the following items:
– Your HP printer
– Your Mac computer
– A USB cable (if connecting via USB)
– Your Wi-Fi network name and password (if connecting via Wi-Fi)
Step 2: Check Compatibility
Firstly, check if your HP printer is compatible with your Mac. Visit the HP website to find out which printers are compatible with your specific Mac model.
Step 3: Choose a Connection Method
You have two options for connecting your HP printer to your Mac:
– USB: Connect the USB cable to your printer and your Mac.
– Wi-Fi: Connect your printer to your Wi-Fi network.Step 4: Install the Printer Software
If you’re connecting via USB, your Mac should automatically detect your printer and install the necessary software. If you’re connecting via Wi-Fi, you’ll need to download and install the HP Easy Start software from the HP website.
Step 5: Add the Printer to Your Mac
Once the software is installed, it’s time to add the printer to your Mac. Here’s how:
– USB: Go to System Preferences > Printers & Scanners. Click the “+” button and select your printer from the list.
– Wi-Fi: Open the HP Easy Start software. Follow the on-screen instructions to connect your printer to your Wi-Fi network. Once connected, the printer will appear in the Printers & Scanners list.
Step 6: Test Your Printer
To ensure your printer is working correctly, print a test page. Here’s how:
– Go to System Preferences > Printers & Scanners.
– Select your printer from the list.
– Click the “Print Test Page” button.
If the test page prints successfully, your HP printer is now connected to your Mac and ready to use.
Additional Tips
Here are a few additional tips for connecting your HP printer to your Mac:
– If you’re having trouble connecting your printer, check the HP website for troubleshooting tips.
– If you’re using a wireless connection, make sure your printer is within range of your Wi-Fi router.
– If you’re connecting via USB, use a high-quality USB cable.
– Keep your printer software up to date to ensure optimal performance.
Conclusion
Connecting your HP printer to your Mac is a simple and straightforward process that can be completed in just a few minutes. By following the steps outlined in this guide, you’ll be able to print documents, photos, and more from your Mac with ease. Step 4: Install the Printer Software
If you’re connecting via USB, your Mac should automatically detect your printer and install the necessary software. If you’re connecting via Wi-Fi, you’ll need to download and install the HP Easy Start software from the HP website.
1. Visit the HP website and search for your printer model.
2. Click on the “Support” tab and select “Software and Drivers.”
3. Find the latest software package for your Mac and click “Download.”
4. Once the download is complete, open the installer file and follow the on-screen instructions.
Step 5: Add the Printer to Your Mac
Once the software is installed, it’s time to add the printer to your Mac. Here’s how:
For USB:
1. Go to System Preferences > Printers & Scanners.
2. Click the “+” button and select your printer from the list.
3. Click “Add.”
For Wi-Fi:
1. Open the HP Easy Start software.
2. Follow the on-screen instructions to connect your printer to your Wi-Fi network.
3. Once connected, the printer will appear in the Printers & Scanners list.
Step 6: Test Your Printer
To ensure your printer is working correctly, print a test page. Here’s how:
1. Go to System Preferences > Printers & Scanners.
2. Select your printer from the list.
3. Click the “Print Test Page” button.
If the test page prints successfully, your HP printer is now connected to your Mac and ready to use.
Additional Tips
Here are a few additional tips for connecting your HP printer to your Mac:
If you’re having trouble connecting your printer, check the HP website for troubleshooting tips.
If you’re using a wireless connection, make sure your printer is within range of your Wi-Fi router.
If you’re connecting via USB, use a high-quality USB cable.
Keep your printer software up to date to ensure optimal performance.
Conclusion
Connecting your HP printer to your Mac is a simple and straightforward process that can be completed in just a few minutes. By following the steps outlined in this guide, you’ll be able to print documents, photos, and more from your Mac with ease.
Call to Action
If you’re looking for a reliable and high-quality printer for your Mac, HP has a wide range of options to choose from. Visit the HP website today to find the perfect printer for your needs.
Related Content
[How to Connect a Printer to a Mac](https://support.apple.com/en-us/HT201472)
[HP Easy Start Software](https://support.hp.com/us-en/document/c05658363)
[HP Printer Troubleshooting](https://support.hp.com/us-en/product/hp-deskjet-2700e-all-in-one-printer-series/27174058/document/c06205042)