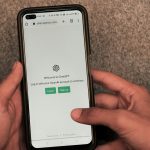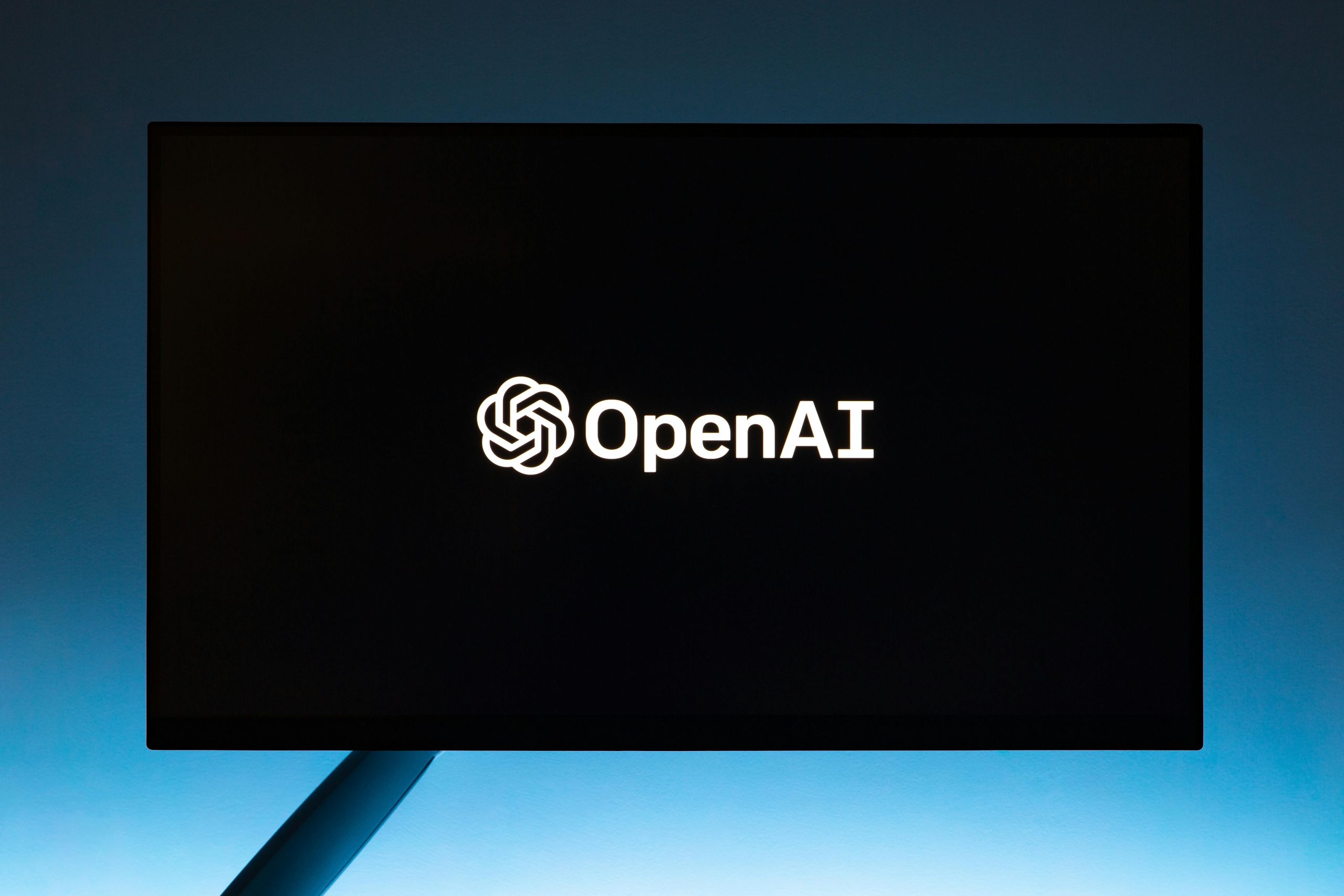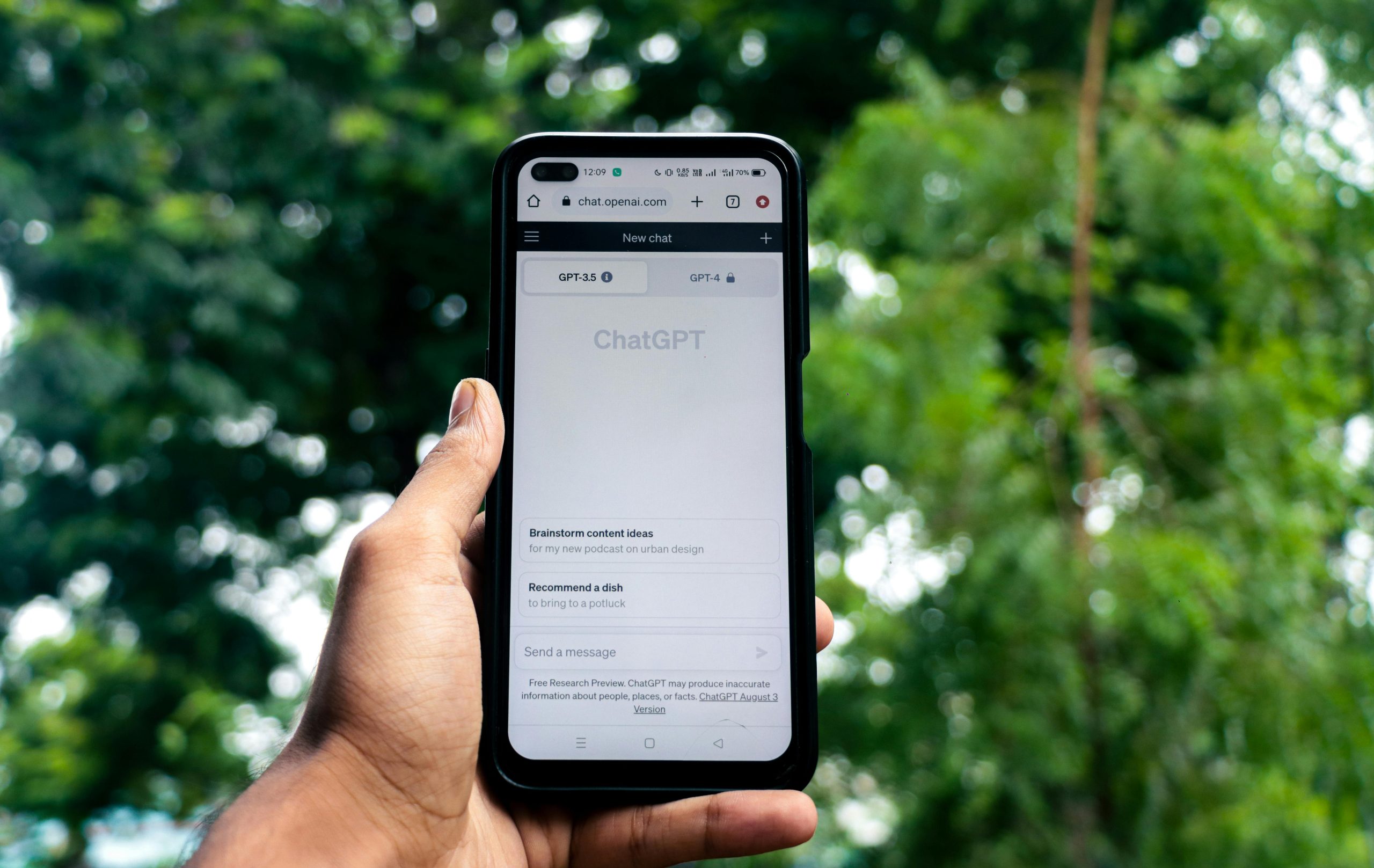Connect Sony WH-1000XM3 Headphones Mac
Intro:
Yo, peeps! proud owner Sony WH-1000XM3 headphones Mac user? you’re looking seamlessly connect two devices enjoy audio experience fullest, you’ve come right place. comprehensive guide, we’ll take step-by-step process connecting Sony WH-1000XM3 headphones Mac. grab headphones, Mac, let’s dive right in!
Step 1: Enable Bluetooth Mac
First things first, let’s make sure Bluetooth enabled Mac. Here’s how:
1. Click Apple logo top-left corner screen.
2. Select “System Preferences” drop-down menu.
3. Click “Bluetooth”.
4. Make sure “Bluetooth” checkbox ticked, indicating Bluetooth turned on.
Step 2: Put Headphones Pairing Mode
Now, it’s time put Sony WH-1000XM3 headphones pairing mode:
1. Press hold “Power” button 7 seconds blue light starts flashing.
2. Release “Power” button blue light begins flashing.
3. headphones pairing mode ready connect Mac.
Step 3: Connect Headphones Mac
With headphones pairing mode, let’s connect Mac:
1. Mac, click Bluetooth icon menu bar.
2. Select “Sony WH-1000XM3” list available devices.
3. Mac will start pairing headphones. pairing successful, you’ll see “Connected” status next “Sony WH-1000XM3” Bluetooth menu.
Step 4: Test Connection
To ensure headphones properly connected Mac, let’s quick test:
1. Open music player Mac.
2. Play song adjust volume.
3. hear audio clearly Sony WH-1000XM3 headphones.
Pro Tip: you’re experiencing issues connection audio quality, try restarting headphones Mac. can also try updating Bluetooth drivers Mac ensure compatibility headphones.
Step 5: Enjoy Seamless Audio Experience
Congratulations! You’ve successfully connected Sony WH-1000XM3 headphones Mac. sit back, relax, immerse favorite tunes, podcasts, movies. WH-1000XM3 headphones known exceptional noise-canceling capabilities, providing immersive audio experience even noisy environments.
Additional Tips Enhanced Connection:
Maintain Close Range: Keep Mac headphones within 30-foot range ensure stable connection.
Avoid Interference: Stay away devices emit strong electromagnetic signals, microwaves wireless routers, can interfere Bluetooth connection.
Update Software: Regularly check software updates Mac headphones. updates often include improvements Bluetooth connectivity stability.
Troubleshooting Common Issues:
If you’re facing connection audio issues, troubleshooting tips:
Restart Devices: Sometimes, simple restart Mac headphones can resolve minor connection glitches.
Check Bluetooth Settings: Ensure Bluetooth enabled Mac headphones, headphones paired connected.
Update Drivers: Make sure latest drivers installed Mac’s Bluetooth adapter. Check manufacturer’s website driver updates.
Reset Headphones: else fails, try resetting headphones factory settings. Refer headphone’s user manual specific instructions.
Conclusion: Elevate Audio Experience
By following steps, you’ve successfully connected Sony WH-1000XM3 headphones Mac, unlocking world immersive audio experiences. Whether you’re working, listening music, enjoying movie, headphones will provide exceptional sound quality comfort.
Call Action: Share Audio Bliss
Have successfully connected Sony WH-1000XM3 headphones Mac using guide? Share experience comments questions need assistance, feel free ask. Let’s create community audio enthusiasts appreciate finer things life.