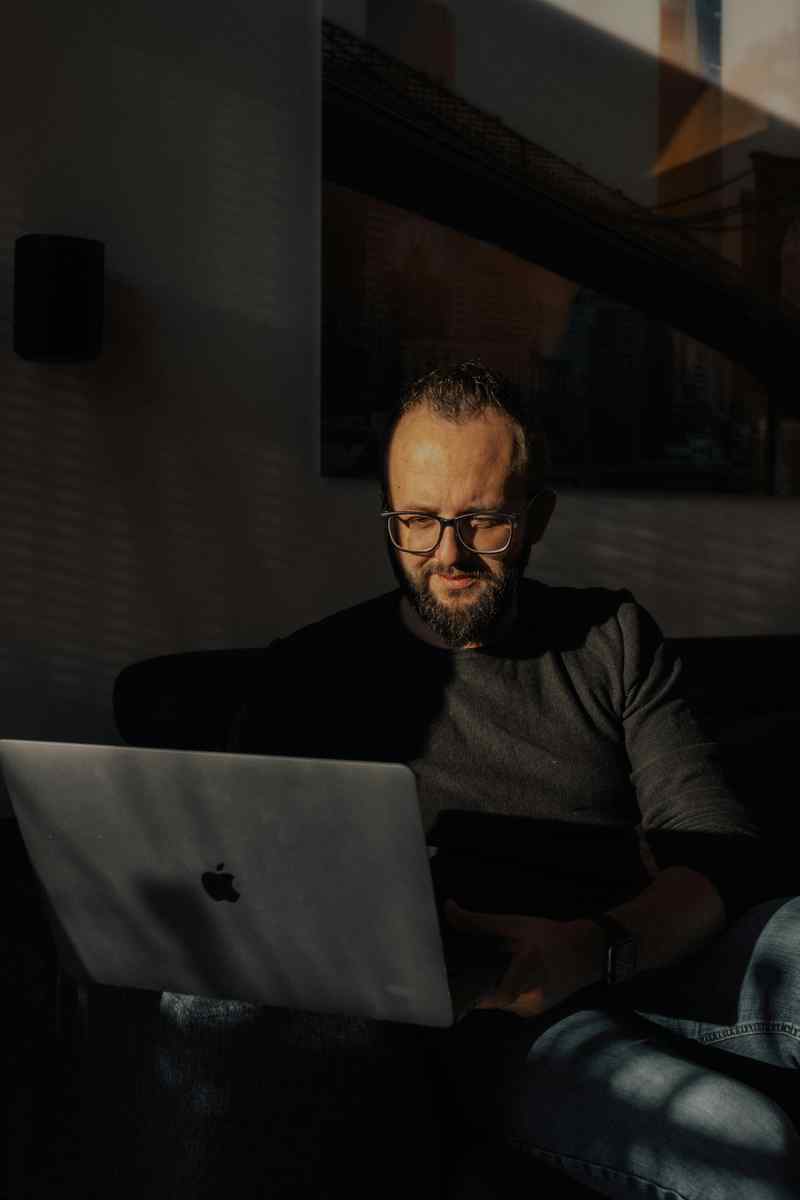Step-by-Step Guide to Changing Profile Pictures on Mac
Introduction
Hey there, fellow Mac enthusiasts! It’s your boy [Your Name], here to drop some knowledge on how to upgrade your profile pic like a pro. Whether you’re rocking a MacBook Air or an iMac Pro, this definitive guide will help you navigate the magical world of Mac profile pictures with ease. So, grab your favorite beverage and let’s dive right in!
Method 1: System Preferences
This classic method has been around for ages and is still the go-to option for Mac masters. Let’s break it down step by step:
- Hit the Apple menu in the top left corner and select “System Preferences.”
- Navigate to “Users & Groups” and click on your profile picture.
- Hit the “Edit” button below the picture and choose “Choose Photo.”
- Select your desired image, crop it if needed, and click “Save.”
- Your new profile pic will now be rocking all over your Mac!
Method 2: Terminal
For those who love to flex their command line skills, Terminal is your playground. Here’s how to change your profile pic using this powerful tool:
- Open Terminal from your Applications folder or Spotlight.
- Type “dscl . -change /Users/username JPEGPhoto path/to/image” (replace “username” with your actual username and “path/to/image” with the location of your desired picture).
- Hit Enter and enter your admin password when prompted.
- Your profile pic will be updated instantly. Go check it out!
Method 3: Apple ID Website
If you’re all about cloud-based shenanigans, the Apple ID website is your go-to spot for profile pic magic. Here’s how to get it done:
1. Head over to appleid.apple.com and sign in with your Apple ID.
2. Click on “Personal Information.”
3. Under “Profile,” hover over your current profile pic and click on “Change.”
4. Select “Choose File” and navigate to your desired image.
5. Crop it to your liking and click “Continue.”
6. Your new profile pic will now be rocking on all your Apple devices connected to that Apple ID.
Method 4: Photos App
For those who love to organize their photos, the Photos app has got you covered. Let’s dive in:
1. Open the Photos app and select your desired profile pic.
2. Click on the “Edit” button in the top right corner.
3. Make any adjustments you want using the editing tools.
4. When you’re happy with the results, click on “Done.”
5. Now, go to System Preferences > Users & Groups and click on your profile picture.
6. Hit the “Edit” button and select “Choose from Photos.”
7. Select your edited photo and click “Save.”
8. Boom! Your new profile pic will be spreading joy across your Mac.
Method 5: Third-Party Apps
If you’re looking for more customization options, third-party apps have got your back. Here are a few popular choices:
1. ProfilePicApp: This app lets you add filters, effects, and even animations to your profile pics.
2. Profile Picture Maker: With this app, you can create custom profile pics using templates, backgrounds, and text.
3. Photo Booth: Apple’s own Photo Booth app offers a fun way to take and edit profile pics with various effects and filters.
Pro Tips
1. High-Resolution Pics: Use high-resolution images for the best results.
2. Cropping is Key: Crop your images to fit the circular profile pic shape.
3. Keep it Professional: Choose a profile pic that reflects your professional identity.
4. Update Regularly: Change your profile pic occasionally to keep things fresh.
5. Have Fun: Express yourself through your profile pic! Method 5: Third-Party Apps
If you’re looking for more customization options, third-party apps have got your back. Here are a few popular choices:
1. ProfilePicApp: This app lets you add filters, effects, and even animations to your profile pics. [Download ProfilePicApp](https://apps.apple.com/us/app/profilepicapp/id1051643798)
2. Profile Picture Maker: With this app, you can create custom profile pics using templates, backgrounds, and text. [Download Profile Picture Maker](https://apps.apple.com/us/app/profile-picture-maker/id1075819710)
3. Photo Booth: Apple’s own Photo Booth app offers a fun way to take and edit profile pics with various effects and filters. [Open Photo Booth](/Applications/Photo\ Booth.app)
Pro Tips
1. High-Resolution Pics: Use high-resolution images for the best results.
2. Cropping is Key: Crop your images to fit the circular profile pic shape.
3. Keep it Professional: Choose a profile pic that reflects your professional identity.
4. Update Regularly: Change your profile pic occasionally to keep things fresh.
5. Have Fun: Express yourself through your profile pic!
Conclusion
There you have it, folks! With these five methods at your disposal, you can now rock a stellar profile pic that reflects your style and personality like a pro. Remember, your profile pic is a mini representation of you in the digital realm, so make it count!
Call to Action
Go ahead, give your profile pic a makeover today. Experiment with different methods, apps, and tips to find the perfect look. And don’t forget to share your new profile pic with the world!