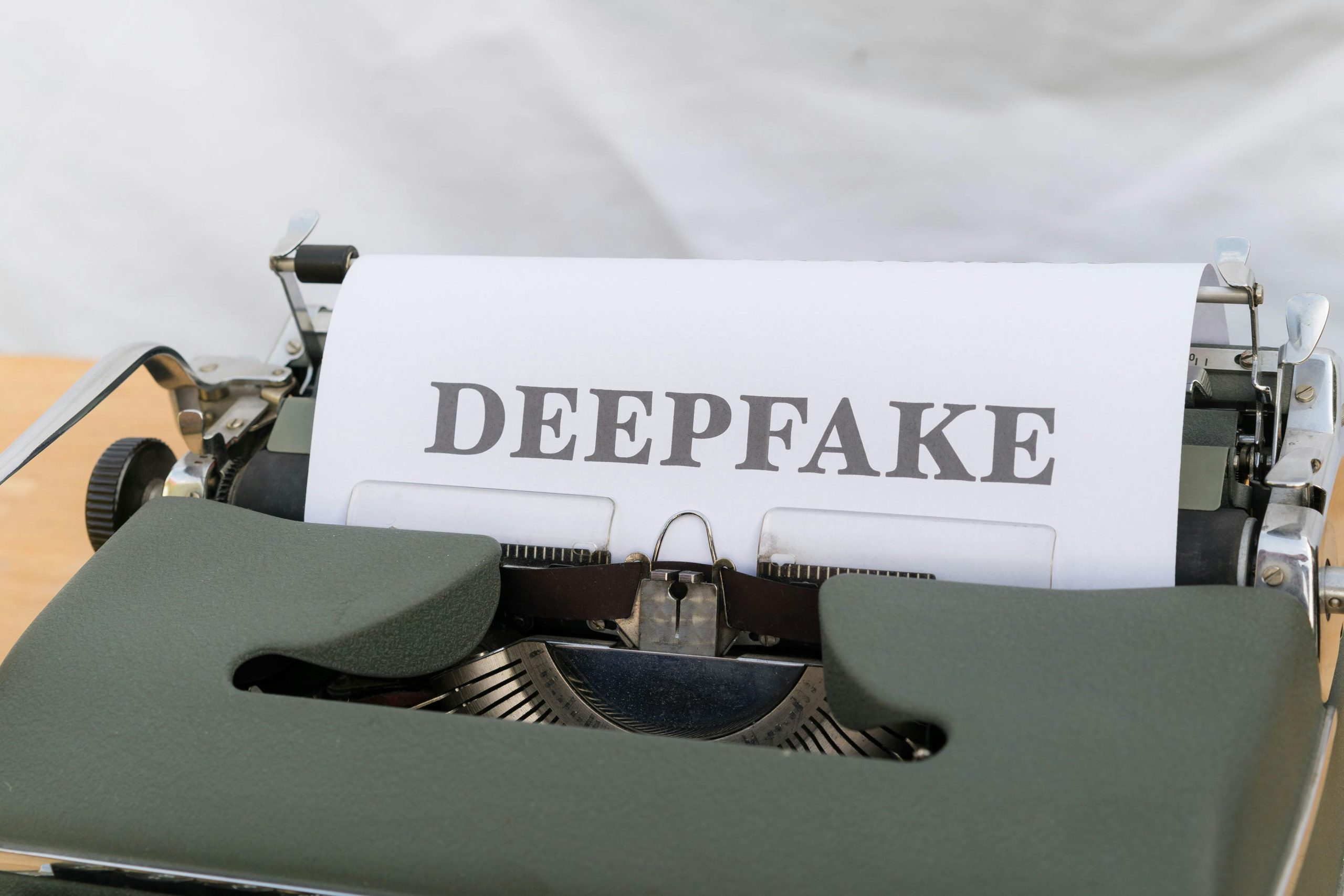Update Your Mac Profile Picture with Ease!
Introduction
Hey there, Mac enthusiasts! Whether you’re a seasoned pro or a newbie navigating the Apple ecosystem, updating your Mac profile picture is a breeze. So, let’s dive right in and make your Mac stand out from the crowd!
Step 1: Gather Your Image
First things first, you’ll need a picture you want to use as your profile pic. It could be a photo of yourself, a beloved pet, or even a stunning landscape. Make sure it’s a high-quality image that represents you or your brand well.
Pro tip: For optimal results, use an image that’s square and at least 512×512 pixels in size.
Step 2: Open System Preferences
With your image ready, let’s head to System Preferences. This is the control center for your Mac’s settings. You can access it by clicking on the Apple menu in the top-left corner of your screen and selecting “System Preferences.”
Step 3: Locate the “Users & Groups” Pane
Once in System Preferences, look for the “Users & Groups” pane. This is where you’ll manage user accounts and profile settings. Click on it to proceed.
Step 4: Select Your User Account
In the “Users & Groups” pane, you’ll see a list of user accounts on your Mac. Select your user account by clicking on it. This will display your profile settings.
Step 5: Click on Your Profile Picture
Now, it’s time to change your profile picture. In the top-left corner of the “Users & Groups” pane, you’ll see your current profile picture. Click on it to open the image editing options.
Step 6: Choose Your New Image
A pop-up window will appear with various options for changing your profile picture. You can choose to take a new photo, select an image from your Photos library, or browse for an image on your Mac. Find the image you want to use and click on it.
Step 7: Crop and Adjust Your Image (Optional)
Once you’ve selected your image, you can crop it to fit the profile picture area. You can also adjust the size and position of the image using the controls provided. When you’re satisfied with the result, click on the “Save” button.
Step 8: Save Your Changes
That’s it! Your new profile picture will be saved. You can now close the System Preferences window and enjoy your updated profile picture on your Mac.
Step 9: Behold Your Updated Profile Picture
And there you have it! Your Mac profile picture is now updated, reflecting your personality or representing your brand. It’s a small but impactful change that can make a big difference in the overall user experience.
Additional Tips for a Standout Profile Picture
Use a high-contrast image: This will ensure your profile picture is visible and recognizable, even when viewed from a distance.
Avoid using busy or cluttered images: A simple and clean image will be more effective in conveying your message.
Consider using a professional headshot: If you’re using your Mac for business purposes, a professional headshot can create a more polished and trustworthy impression.
Update your profile picture regularly: As you evolve and change, so should your profile picture. Keep it fresh and up-to-date to reflect your current self or brand identity.
Conclusion: Express Yourself with Your Mac Profile Picture
Your Mac profile picture is a reflection of who you are or what your brand represents. By following the steps outlined in this guide, you can easily update your Mac profile picture with ease and make your Mac stand out from the crowd. Remember, it’s the little touches that make all the difference, so don’t hesitate to experiment with different images and find the one that resonates with you the most.
Call to Action: Share Your Mac Profile Picture Journey
We’d love to see your updated Mac profile pictures! Share them with us on social media using the hashtag MacProfilePictureUpdate. Let’s inspire each other with our creativity and individuality.