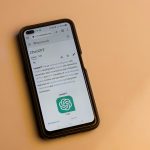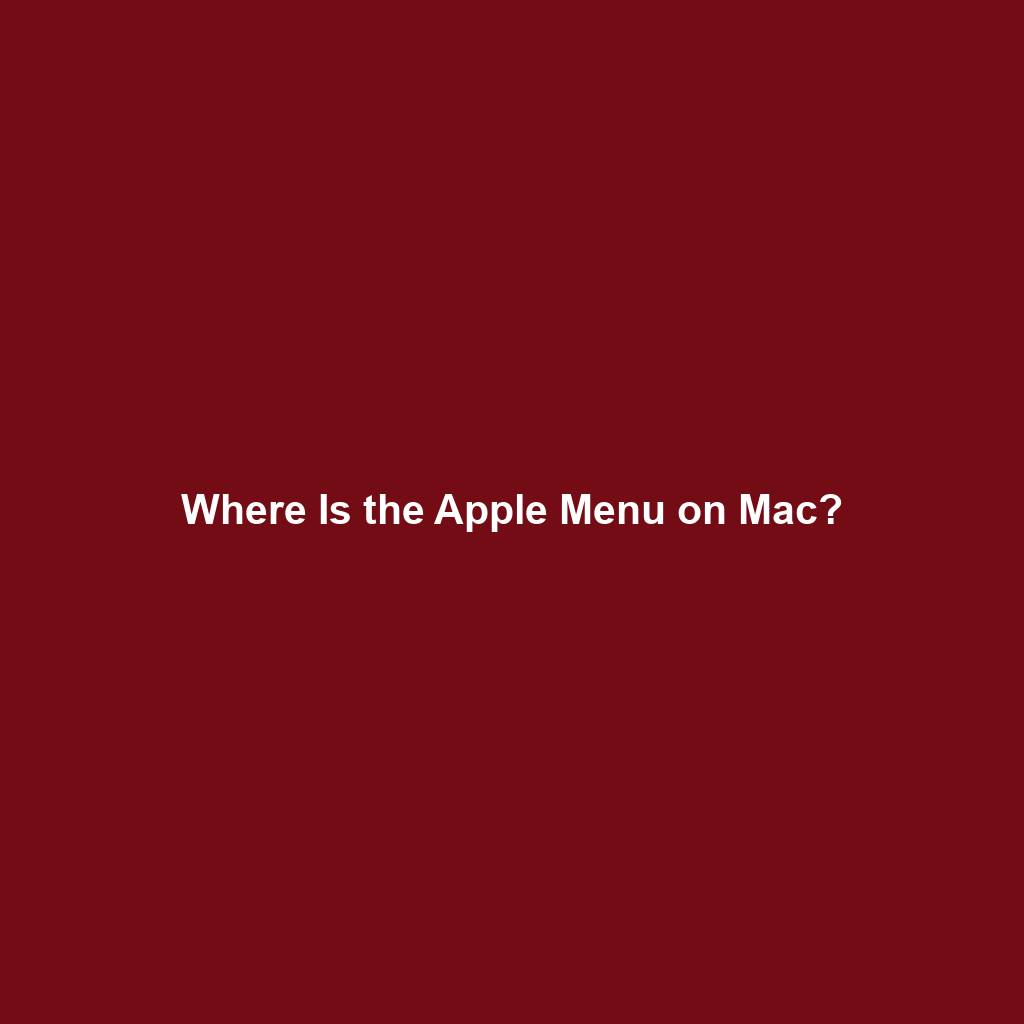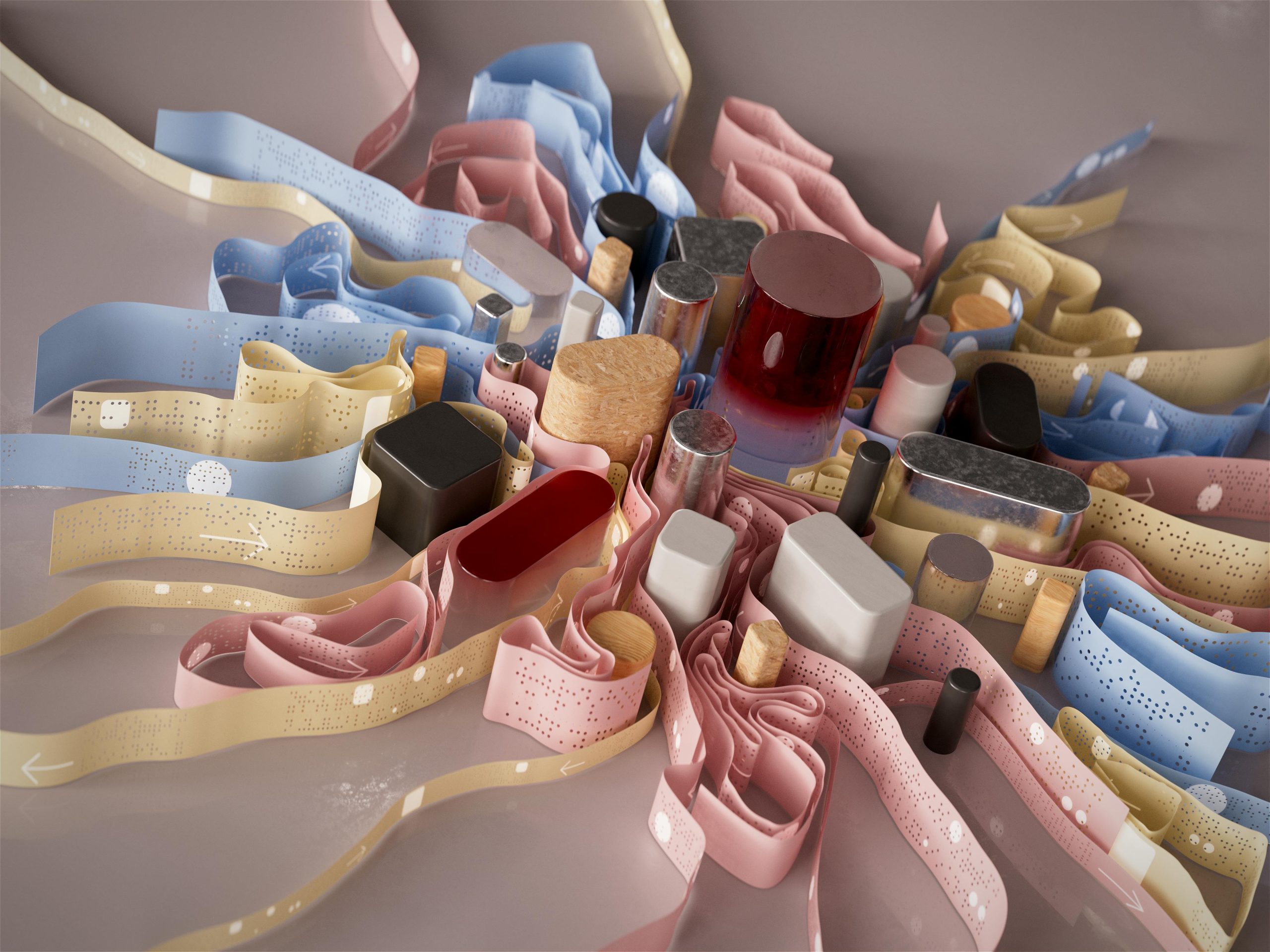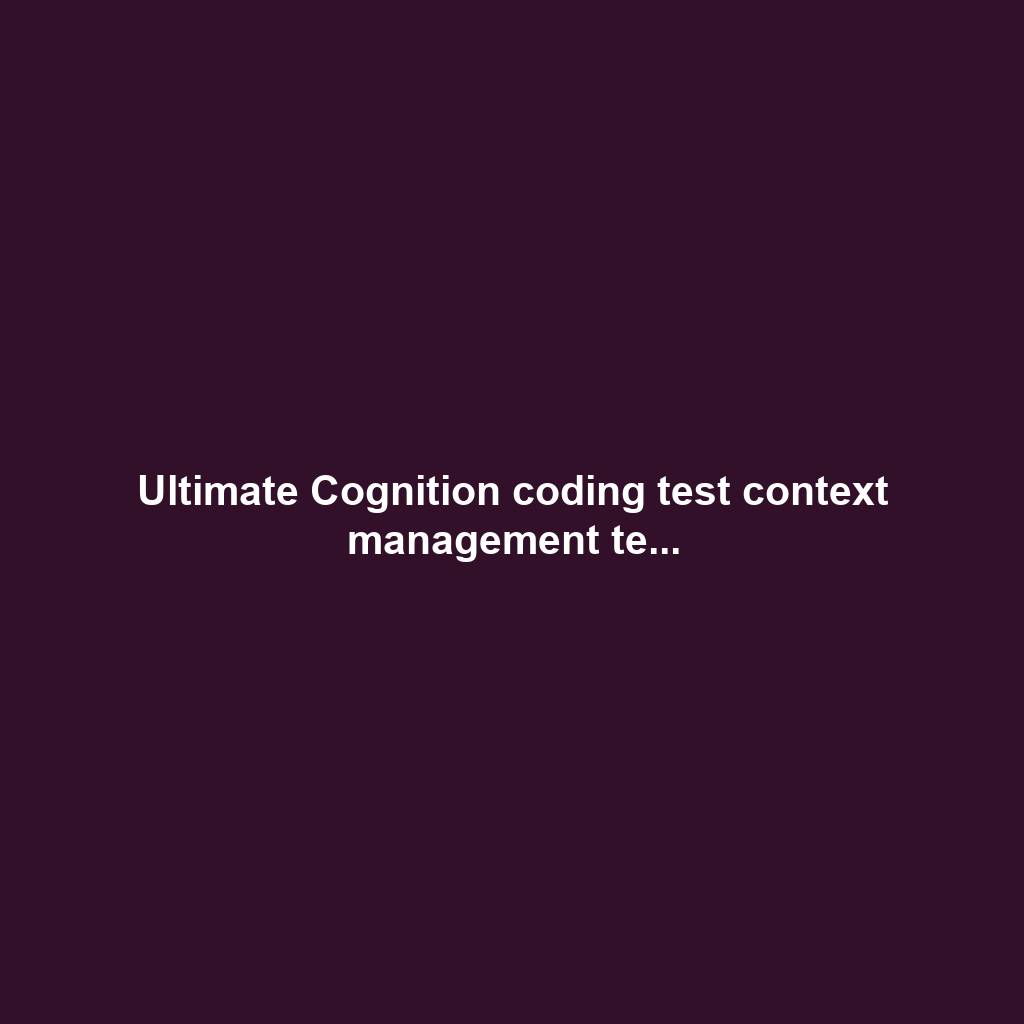Where Is the Apple Menu on Mac?
Introduction
For Mac users, the Apple menu is an essential part of the operating system. It provides quick and easy access to a variety of system settings, applications, and other features. However, if you’re new to Mac, you may be wondering where is the Apple menu on Mac? In this blog post, we’ll show you where to find the Apple menu and how to use it to get the most out of your Mac.
Locating the Apple Menu
The Apple menu is located in the top-left corner of your Mac’s screen. It’s a small, black square with a bitten apple logo inside. If you can’t see the Apple menu, try moving your mouse to the top-left corner of the screen. The menu should appear automatically.
Using the Apple Menu
Once you’ve found the Apple menu, you can click on it to open it. The menu is divided into several sections, including:
About This Mac: This section provides information about your Mac, including its model, serial number, and software version.
System Preferences: This section allows you to change various system settings, such as your display, sound, and network preferences.
App Store: This section takes you to the App Store, where you can download and install new applications.
Recent Items: This section shows a list of the most recently opened applications and documents.
Force Quit: This section allows you to force quit an application that is not responding.
Customizing the Apple Menu
You can customize the Apple menu to add or remove items. To do this, open the System Preferences and click on the “Apple Menu” icon. From here, you can add or remove items from the menu, as well as change the order of the items.Navigating the Apple Menu
Once you’ve located the Apple menu, you can start exploring its various sections. Let’s delve into each one:
About This Mac:
Clicking on this option provides a comprehensive overview of your Mac’s specifications. You’ll find details like the model name, processor, memory, storage capacity, and software version. This information is crucial for troubleshooting issues or checking compatibility with specific applications.
System Preferences:
This is the central hub for customizing your Mac’s settings. From here, you can tweak everything from display brightness and sound volume to network configurations and security settings. The System Preferences window is divided into several categories, making it easy to find the settings you need.
App Store:
The App Store is your gateway to a vast library of applications, both free and paid. You can browse through categories, search for specific apps, or even read reviews to make informed choices. Once you find an app you want, simply click the “Get” button to download and install it.
Recent Items:
This section displays a list of recently opened applications and documents. It’s a convenient way to quickly access frequently used items without having to navigate through folders. You can also clear the list if you want to keep your recent activity private.
Force Quit:
If an application becomes unresponsive or freezes, you can use the Force Quit option to close it forcibly. This is a last resort, but it can be useful when other methods fail. Simply select the unresponsive application from the list and click the “Force Quit” button.
Customizing the Apple Menu
You can personalize the Apple menu to suit your preferences. To do this, open the System Preferences and navigate to the “Apple Menu” section. Here, you can:
Add or remove items: Drag and drop items from the “Favorites” list to the “Menu Bar” list to add them to the menu. To remove items, simply drag them back to the “Favorites” list.
Rearrange items: Click and drag items in the “Menu Bar” list to change their order.
Hide recent items: If you prefer to keep your recent activity private, you can uncheck the “Show Recent Items in Menu Bar” box.
By customizing the Apple menu, you can create a tailored experience that meets your specific needs and workflow.Navigating the Apple Menu
Once you’ve located the Apple menu, you can start exploring its various sections. Let’s delve into each one:
About This Mac:
Clicking on this option provides a comprehensive overview of your Mac’s specifications. You’ll find details like the model name, processor, memory, storage capacity, and software version. This information is crucial for troubleshooting issues or checking compatibility with specific applications.
System Preferences:
This is the central hub for customizing your Mac’s settings. From here, you can tweak everything from display brightness and sound volume to network configurations and security settings. The System Preferences window is divided into several categories, making it easy to find the settings you need.
App Store:
The App Store is your gateway to a vast library of applications, both free and paid. You can browse through categories, search for specific apps, or even read reviews to make informed choices. Once you find an app you want, simply click the “Get” button to download and install it.
Recent Items:
This section displays a list of recently opened applications and documents. It’s a convenient way to quickly access frequently used items without having to navigate through folders. You can also clear the list if you want to keep your recent activity private.
Force Quit:
If an application becomes unresponsive or freezes, you can use the Force Quit option to close it forcibly. This is a last resort, but it can be useful when other methods fail. Simply select the unresponsive application from the list and click the “Force Quit” button.
Customizing the Apple Menu
You can personalize the Apple menu to suit your preferences. To do this, open the System Preferences and navigate to the “Apple Menu” section. Here, you can:
Add or remove items: Drag and drop items from the “Favorites” list to the “Menu Bar” list to add them to the menu. To remove items, simply drag them back to the “Favorites” list.
Rearrange items: Click and drag items in the “Menu Bar” list to change their order.
Hide recent items: If you prefer to keep your recent activity private, you can uncheck the “Show Recent Items in Menu Bar” box.
By customizing the Apple menu, you can create a tailored experience that meets your specific needs and workflow.
Additional Context and Insights
The Apple menu is more than just a collection of shortcuts. It’s a powerful tool that can help you get the most out of your Mac. Here are a few additional tips for using the Apple menu effectively:
Use keyboard shortcuts: You can use keyboard shortcuts to open the Apple menu and access its various sections. For example, pressing the Command (⌘) key and the Space bar will open the Spotlight search field, which you can use to quickly find applications, documents, and other items.
Create custom menu items: You can create custom menu items to add your own shortcuts or commands to the Apple menu. This is a great way to streamline your workflow and make your Mac even more efficient.
Use the Apple menu as a troubleshooting tool: If you’re having trouble with your Mac, you can use the Apple menu to access a variety of diagnostic and troubleshooting tools. For example, you can use the “System Information” option to view detailed information about your Mac’s hardware and software.
Conclusion
The Apple menu is an essential part of the Mac operating system. It provides quick and easy access to a variety of system settings, applications, and other features. By understanding how to use the Apple menu effectively, you can get the most out of your Mac and make your workflow more efficient.
Call to Action
If you have any questions about the Apple menu or other aspects of the Mac operating system, please don’t hesitate to leave a comment below. I’m always happy to help!