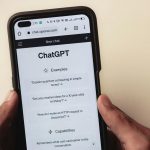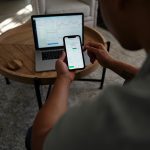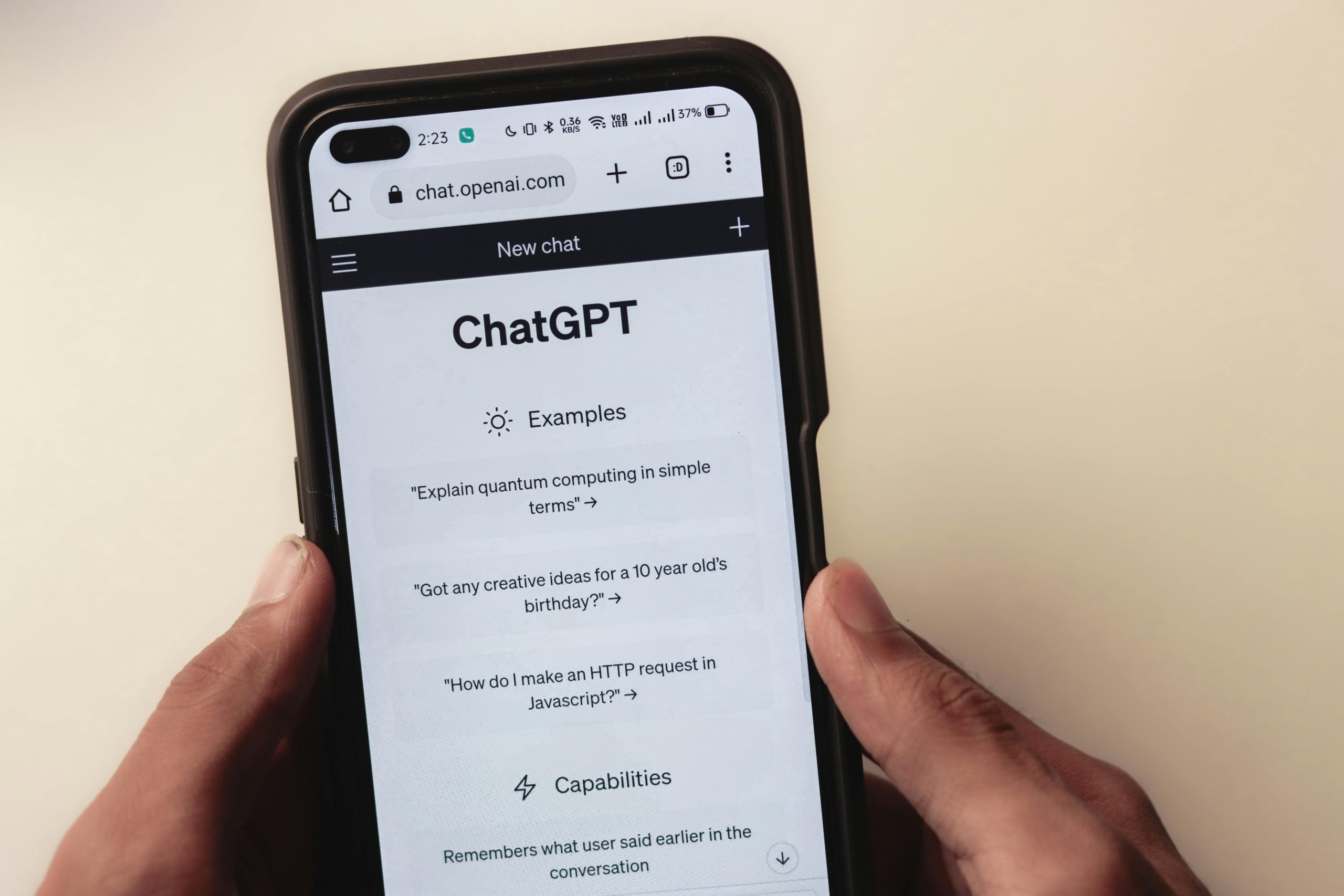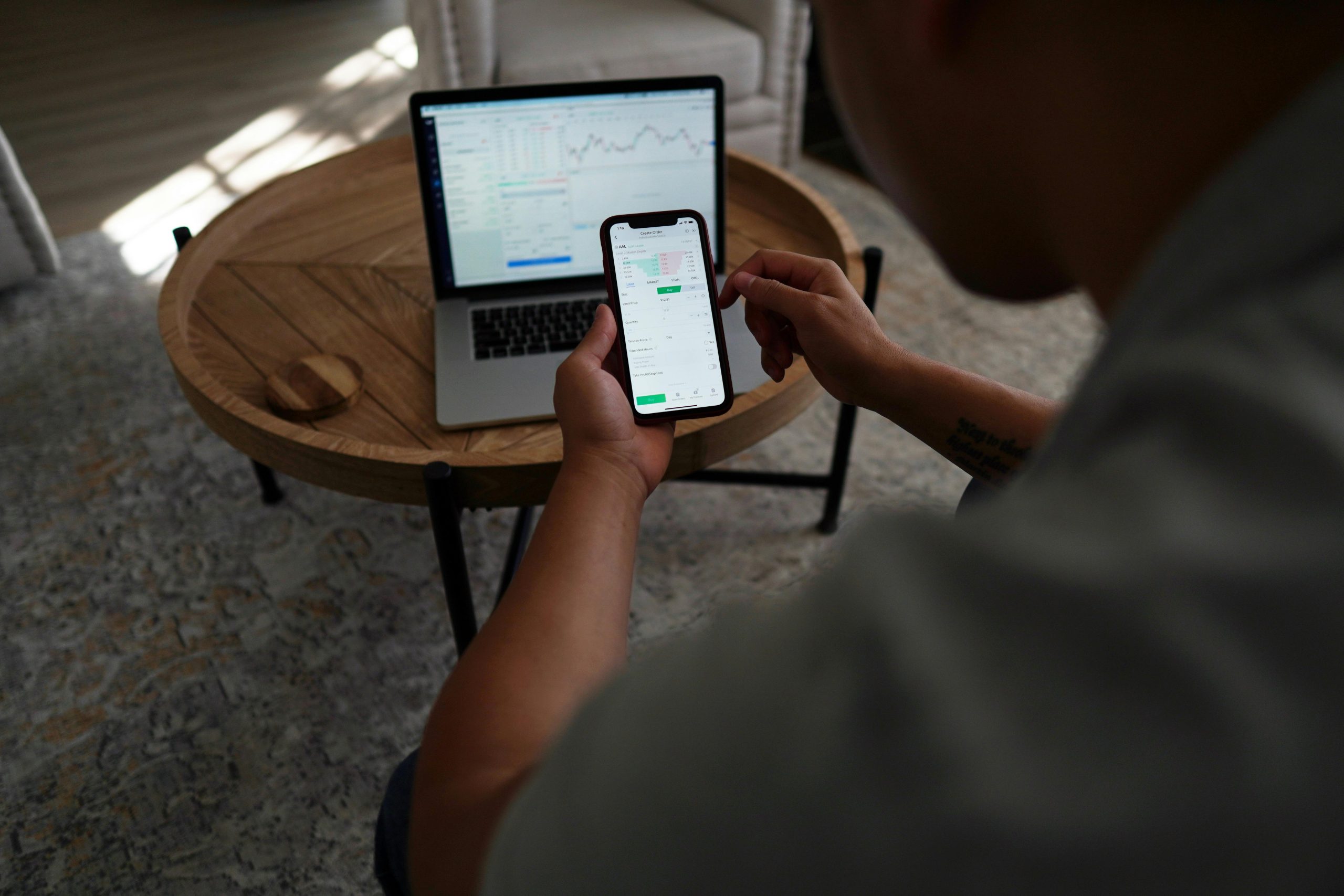WordPress on Mac: A Step-by-Step Guide to Installation
Introduction
Hey there, WordPress enthusiasts and Mac lovers! Are you stoked to unleash the power of WordPress on your Mac? In this epic guide, we’ll dive into the world of WordPress installation on Mac, breaking it down into bite-sized steps. Get ready to embark on a journey that’ll let you build stunning websites and blogs with ease.
Step 1: Downloading WordPress
Let’s start with the basics. Head over to the official WordPress website and click on the big blue “Download WordPress” button. This will download the latest version of WordPress in a zip file. Once it’s done, unzip the file and you’ll have a folder called “wordpress.”
Step 2: Setting Up a Database
Every WordPress site needs a place to store its data, and that’s where the database comes in. We’re gonna use MySQL for this, so fire up your Mac’s Terminal and type in the following command:
mysql -u root -p
Enter your password when prompted. Once you’re in, create a database for your WordPress site using this command:
CREATE DATABASE wordpress;
Step 3: Installing WordPress
Now comes the fun part! Open the “wordpress” folder that you unzipped earlier and copy all the files and folders to your Mac’s web server directory. On a Mac, this is usually located at “/Library/WebServer/Documents.”
Next, open up your favorite web browser and navigate to “localhost/wordpress” in the address bar. You should see the WordPress installation wizard. Follow the prompts to complete the installation, including setting up your username, password, and site title.Step 4: Configuring WordPress
Now that WordPress is installed, let’s fine-tune it to your liking. Navigate to “localhost/wordpress/wp-admin” in your browser and log in using the username and password you set up earlier.
In the WordPress dashboard, you can customize your site’s appearance, add plugins to extend its functionality, and manage your content. Explore the various settings and options to make your WordPress site truly your own.
Step 5: Troubleshooting
Sometimes, things don’t go as planned. If you encounter any issues during the installation or setup process, don’t panic! Here are some common problems and their solutions:
Database connection error: Check if your MySQL server is running and if you have the correct database name, username, and password.
File permissions error: Make sure that the files and folders in your WordPress directory have the correct permissions.
White screen of death: This can be caused by a plugin conflict or a corrupt theme. Try deactivating all plugins and switching to a default theme.
Step 6: Next Steps
Congratulations! You’ve successfully installed WordPress on your Mac. Now it’s time to unleash your creativity and start building your website or blog. Here are some next steps to consider:
Choose a theme: WordPress offers a vast array of free and premium themes to give your site a unique look and feel.
Install plugins: Enhance your site’s functionality by installing plugins that add features like social media integration, SEO optimization, and contact forms.
Create content: Start writing blog posts, creating pages, and uploading media to fill your site with valuable content.
Conclusion
Installing WordPress on Mac is a breeze with these step-by-step instructions. Now that you’re armed with the knowledge, you can create powerful websites and blogs that showcase your unique voice and connect with your audience. Remember, the WordPress journey is an ongoing one, so keep exploring, learning, and growing. Happy WordPressing! A Comprehensive Guide to WordPress on Mac: Unveiling the Secrets of Installation
Step 4: Configuring WordPress – Unleashing the Power of Customization
Once WordPress is installed, the real magic begins. You’ll need to configure your site to reflect your unique style and vision. Here’s how:
1. Accessing the WordPress Dashboard:
Navigate to http://localhost/wordpress/wp-admin in your browser’s address bar. Enter the username and password you set up during the installation process to log in.
2. Exploring the Dashboard’s Options:
The WordPress dashboard is the control center for your website. Here, you can manage everything from content to plugins and themes. Familiarize yourself with the various tabs and settings to unlock the full potential of your site.
3. Customizing Themes:
WordPress offers a vast array of themes to choose from, both free and premium. Visit the “Appearance” → “Themes” section to browse and install themes that match your site’s aesthetic and purpose.
4. Installing Plugins:
Plugins are essential for extending the functionality of your WordPress site. Head over to the “Plugins” → “Add New” section to discover a world of plugins that can enhance your site’s SEO, add contact forms, and more.
5. Creating Content:
Now comes the fun part – creating the content that will captivate your audience. Start by adding pages, blog posts, and media to your site. Utilize the “Pages” and “Posts” tabs in the dashboard to add and manage your content.
Step 5: Troubleshooting – Resolving Common Hiccups
Even the best-laid plans can sometimes encounter challenges. If you run into any issues during the installation or setup process, don’t worry! Here are some common problems and their solutions:
1. Database Connection Error:
Ensure that your MySQL server is running.
Verify that you have the correct database name, username, and password.
2. File Permissions Error:
Make sure that the files and folders in your WordPress directory have the correct permissions.
Contact your hosting provider if you need assistance with this.
3. White Screen of Death:
This can be caused by a plugin conflict or a corrupt theme.
Try deactivating all plugins and switching to a default theme.
Step 6: Next Steps – Embarking on the WordPress Journey
Congratulations! You’ve successfully installed WordPress on your Mac and are now ready to unleash your creativity. Here are some next steps to consider:
1. Choosing a Theme:
Explore the wide range of WordPress themes available to find one that aligns with your site’s purpose and aesthetics.
2. Installing Plugins:
Enhance your site’s functionality by installing plugins that add features such as SEO optimization, social media integration, and contact forms.
3. Creating Content:
Start writing compelling blog posts, creating informative pages, and uploading engaging media to captivate your audience.
4. Exploring the WordPress Community:
Join the vibrant WordPress community to connect with other users, learn from experts, and discover new resources.
Conclusion – Empowering Your Digital Presence with WordPress
Installing WordPress on Mac is a breeze with these step-by-step instructions. Now that you have the power of WordPress at your fingertips, you can create dynamic websites and blogs that showcase your unique style, connect with your audience, and grow your online presence. Remember, the WordPress journey is an ongoing adventure filled with endless possibilities. Keep exploring, experimenting, and expanding your WordPress knowledge to unlock the full potential of this powerful platform. Happy WordPressing!