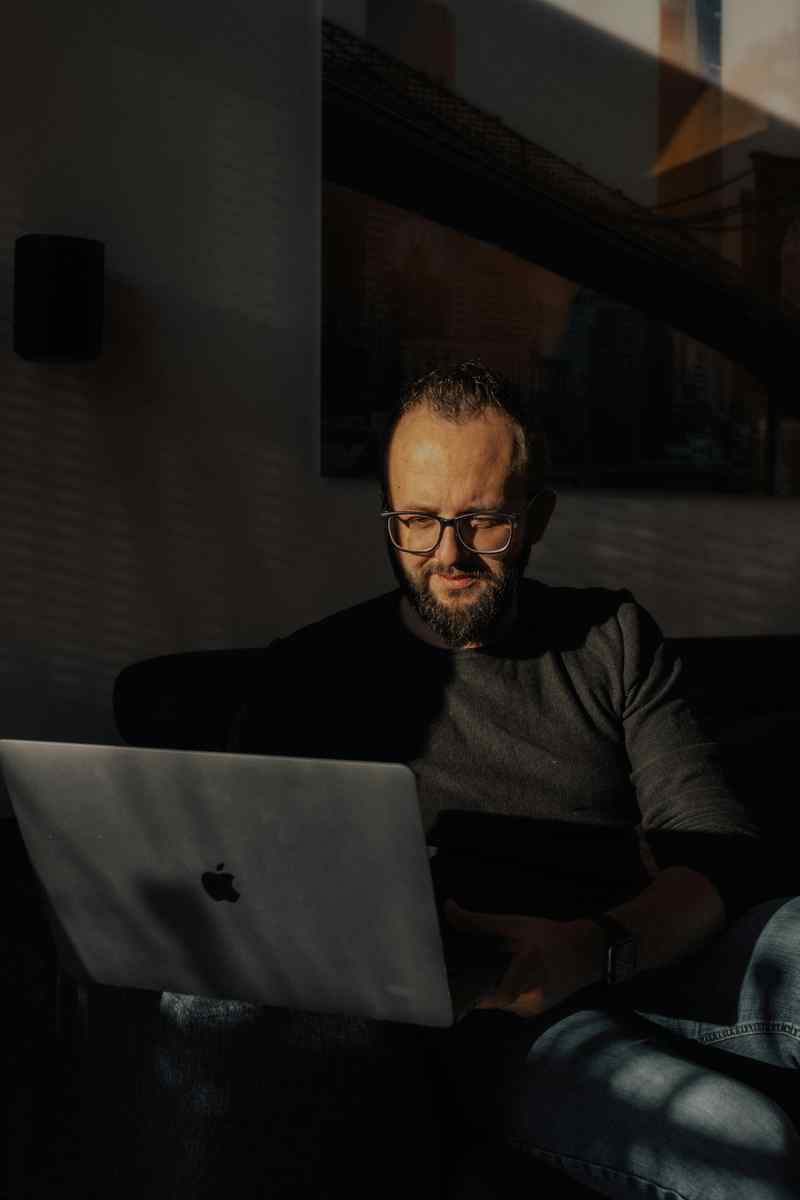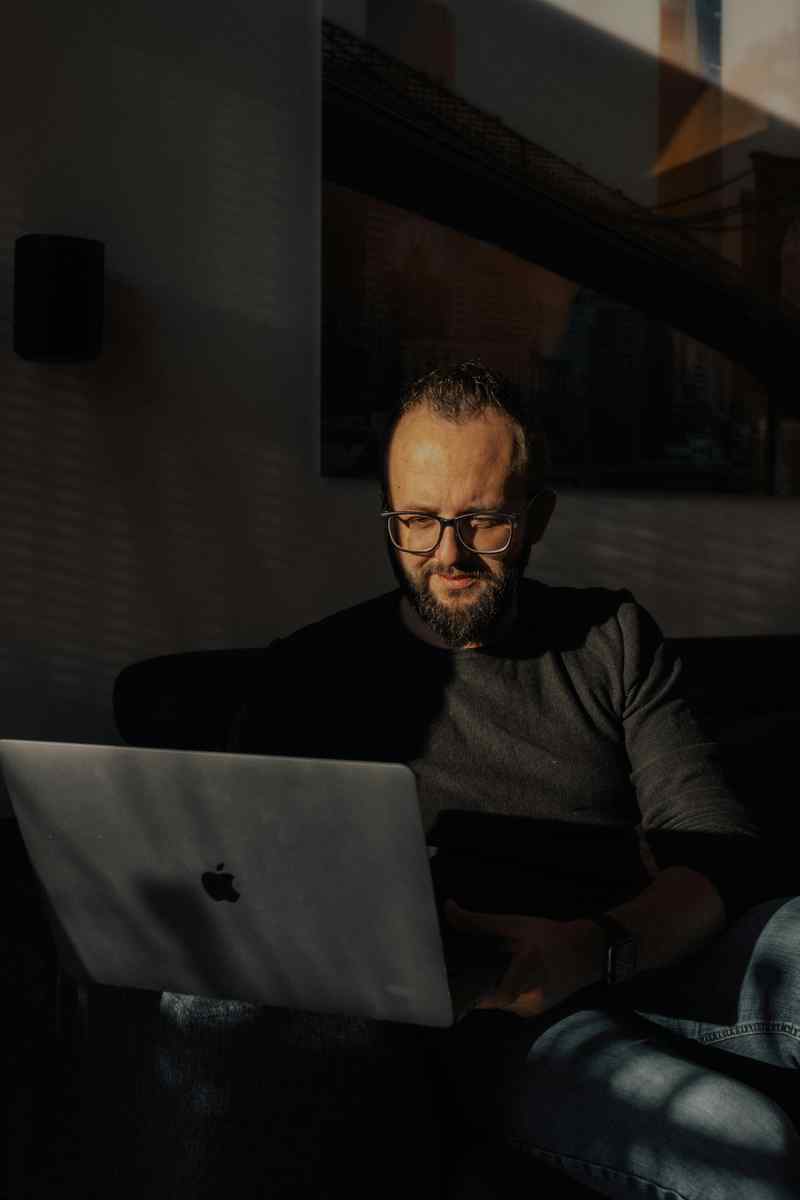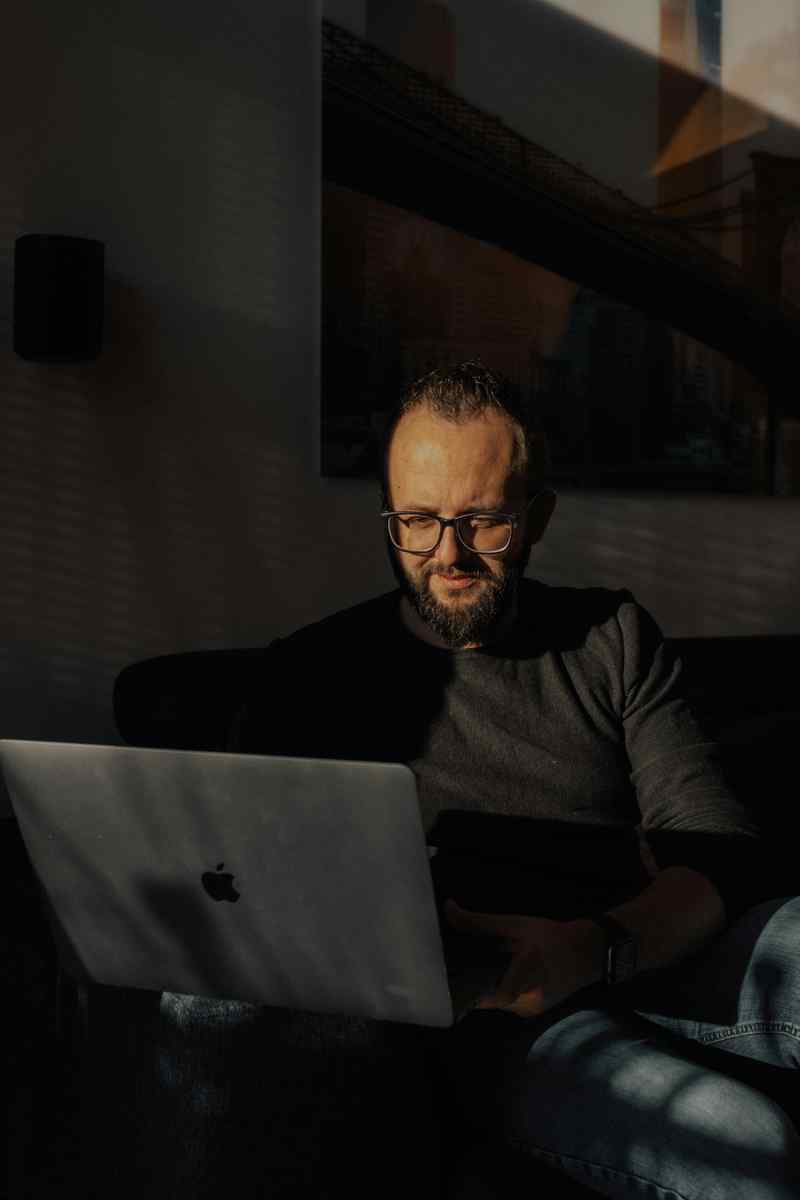How to Change Your Apple ID on Mac: A Step-by-Step Guide
Are you looking to switch up your Apple ID on your Mac? Whether you’re merging accounts, updating your personal info, or simply want a fresh start, changing your Apple ID on Mac is a relatively straightforward process. In this comprehensive guide, we’ll walk you through the steps involved, ensuring a smooth and hassle-free experience.
Before You Begin:
Before embarking on the journey to change your Apple ID, there are a few important things to keep in mind:
- Make sure you have your new Apple ID and password ready.
- Back up your Mac. Changing your Apple ID can affect certain settings and data, so it’s crucial to back up your Mac before proceeding.
- Gather your Apple ID credentials for any other Apple devices you own. This will be necessary to update your Apple ID on those devices as well.
Step 1: Sign Out of Your Current Apple ID
To kick off the process, you’ll need to sign out of your current Apple ID. Here’s how:
- Click on the Apple menu in the top-left corner of your screen.
- Select System Preferences.
- Click on Apple ID.
- Choose Overview from the sidebar.
- Scroll down and click on the Sign Out button.
Step 2: Create or Sign In with Your New Apple ID
Once you’re signed out of your old Apple ID, it’s time to create or sign in with your new one:
- Click on the Apple menu again.
- Select System Preferences.
- Click on Sign In.
- Enter your new Apple ID and password.
- Click on the Next button.
Step 3: Update Your Apple ID Settings
After successfully signing in with your new Apple ID, you may need to update certain settings:
- iCloud Keychain: If you use iCloud Keychain, you’ll need to sign in to your new Apple ID to continue using it.
- iMessage and FaceTime: You’ll need to sign in to your new Apple ID to continue using iMessage and FaceTime with your existing contacts.
- Apple Music and iTunes: If you have any subscriptions or purchases associated with your old Apple ID, you’ll need to update them to your new Apple ID.
Step 4: Sign Out of Your Old Apple ID on Other Devices
Once you’ve updated your Apple ID on your Mac, don’t forget to sign out of your old Apple ID on any other Apple devices you own. This will ensure that you’re fully transitioned to your new Apple ID across all your devices.
Your Apple ID, Your Identity
Changing your Apple ID on Mac is a simple yet significant step that can help you streamline your Apple ecosystem and personalize your digital experience. By following the steps outlined in this guide, you can seamlessly transition to your new Apple ID and enjoy the benefits it offers. Remember to back up your Mac, create or sign in with your new Apple ID, update your settings, and sign out of your old Apple ID on other devices. With your new Apple ID in place, you can continue to explore the world of Apple products and services with ease and confidence.
Additional Context and Insights
Changing your Apple ID on Mac can offer several benefits, including:
– Centralizing Your Apple Ecosystem: By using the same Apple ID across all your devices, you can seamlessly access your apps, data, and services, regardless of whether you’re using a Mac, iPhone, iPad, or Apple Watch.
– Streamlining Content Management: With a single Apple ID, you can easily manage your purchases, subscriptions, and other content across all your Apple devices. This eliminates the hassle of juggling multiple accounts and ensures that you have access to your content wherever you go.
– Enhancing Privacy and Security: Using the same Apple ID on all your devices strengthens your security by allowing you to implement two-factor authentication and other security measures across all platforms. This helps protect your data and accounts from unauthorized access.
– Personalizing Your Digital Experience: Your Apple ID is the key to your personalized Apple experience. It allows you to customize your device settings, preferences, and app recommendations based on your usage patterns and interests.
Compelling Conclusion
Changing your Apple ID on Mac is a simple yet powerful way to enhance your digital experience and streamline your Apple ecosystem. By following the steps outlined in this guide, you can seamlessly transition to your new Apple ID and enjoy the benefits it offers. Remember to back up your Mac, create or sign in with your new Apple ID, update your settings, and sign out of your old Apple ID on other devices. With your new Apple ID in place, you can continue to explore the world of Apple products and services with ease and confidence.
Call to Action
If you’re ready to take the next step and change your Apple ID on Mac, follow these instructions carefully and enjoy the benefits of a unified and personalized Apple experience. And don’t forget to share this guide with your friends and family who may also benefit from this knowledge. Together, let’s embrace the power of a single Apple ID and unlock the full potential of our Apple devices.