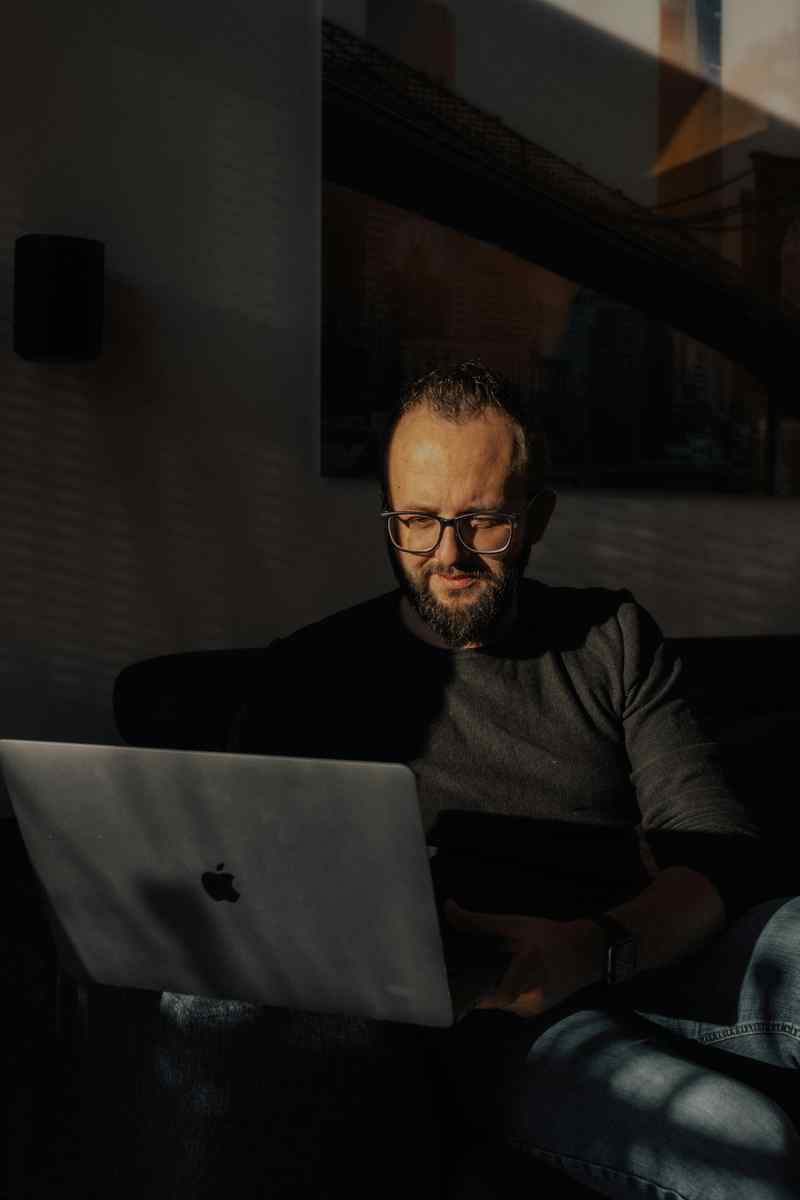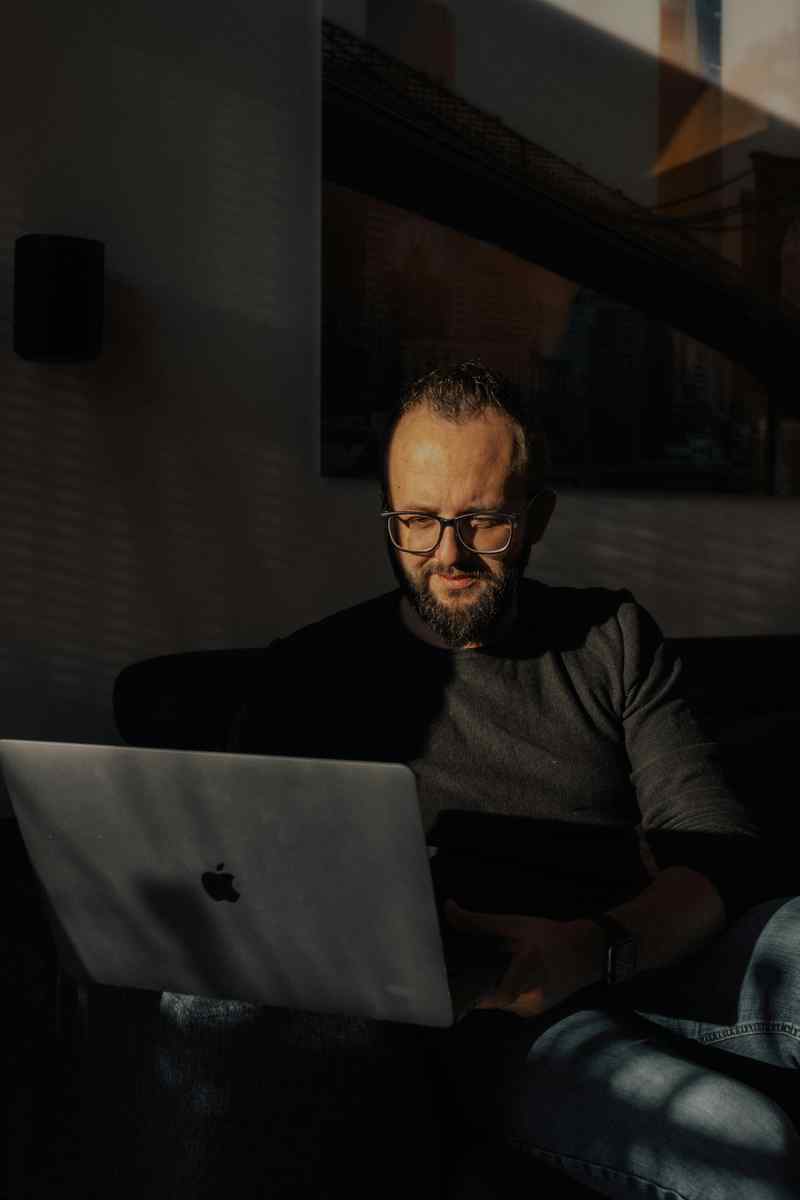The Ultimate Guide to Optimizing Your Mac for Peak Performance
Introduction
Are you tired of your Mac running like a sloth on a Sunday afternoon? It’s time to take matters into your own hands and optimize that baby for peak performance. This ultimate guide will walk you through every step of the process, from decluttering to tweaking settings. Get ready to unleash the inner beast of your Mac and witness the incredible speed and efficiency it was always meant to have!
Declutter Your Mac
The first step to optimizing your Mac is to give it a good old-fashioned decluttering. Just like a messy room can make you feel stressed and unfocused, a cluttered Mac can slow it down and make it hard to find what you need. Start by deleting any files you don’t need, like old downloads, unused apps, and duplicate photos. You can also use a cleaning tool to get rid of unnecessary system files and cache.
Optimize Your Storage
Once you’ve decluttered your Mac, it’s time to optimize your storage. This means making sure you have enough free space on your hard drive. When your hard drive is full, it can cause your Mac to slow down significantly. Aim to have at least 10% of your hard drive free at all times. If you’re running low on space, you can try moving some of your files to an external hard drive or using a cloud storage service.
Tweak Your Settings
Your Mac’s settings can have a big impact on its performance. Here are a few key settings you can tweak to optimize your Mac:
1. Turn off visual effects. Visual effects can make your Mac look pretty, but they can also slow it down. To turn off visual effects, go to System Preferences > Accessibility > Display and uncheck the box next to “Reduce transparency.”
2. Reduce the number of apps that launch at startup. Every time you start up your Mac, a bunch of apps launch automatically. This can slow down your startup time and make your Mac run slower overall. To reduce the number of apps that launch at startup, go to System Preferences > Users & Groups > Login Items and uncheck the boxes next to the apps you don’t want to launch automatically.
3. Use a solid-state drive (SSD). SSDs are much faster than traditional hard drives. If you’re still using a hard drive, upgrading to an SSD is one of the best things you can do to improve your Mac’s performance.
4. Keep your Mac up to date. Apple regularly releases software updates that can improve your Mac’s performance. Make sure you’re always running the latest version of macOS by going to System Preferences > Software Update.Optimize Your Storage
Once you’ve decluttered your Mac, it’s time to optimize your storage. This means making sure you have enough free space on your hard drive. When your hard drive is full, it can cause your Mac to slow down significantly. Aim to have at least 10% of your hard drive free at all times. If you’re running low on space, you can try moving some of your files to an external hard drive or using a cloud storage service.
Tweak Your Settings
Your Mac’s settings can have a big impact on its performance. Here are a few key settings you can tweak to optimize your Mac:
1. Turn off visual effects. Visual effects can make your Mac look pretty, but they can also slow it down. To turn off visual effects, go to System Preferences > Accessibility > Display and uncheck the box next to “Reduce transparency.”
2. Reduce the number of apps that launch at startup. Every time you start up your Mac, a bunch of apps launch automatically. This can slow down your startup time and make your Mac run slower overall. To reduce the number of apps that launch at startup, go to System Preferences > Users & Groups > Login Items and uncheck the boxes next to the apps you don’t want to launch automatically.
3. Use a solid-state drive (SSD). SSDs are much faster than traditional hard drives. If you’re still using a hard drive, upgrading to an SSD is one of the best things you can do to improve your Mac’s performance.
4. Keep your Mac up to date. Apple regularly releases software updates that can improve your Mac’s performance. Make sure you’re always running the latest version of macOS by going to System Preferences > Software Update.
Use Activity Monitor to Identify Performance Hogs
Activity Monitor is a built-in tool that can help you identify which apps and processes are using the most resources on your Mac. To open Activity Monitor, press Command + Space and type “Activity Monitor.” Once Activity Monitor is open, you can sort the processes by CPU usage, memory usage, or other metrics to see which ones are using the most resources. If you see any processes that are using a lot of resources and you don’t recognize them, you can try quitting them to see if that improves your Mac’s performance.
Use Third-Party Optimization Tools
There are a number of third-party optimization tools available that can help you improve your Mac’s performance. These tools can automate many of the tasks we’ve discussed in this guide, such as cleaning up your Mac, optimizing your storage, and tweaking your settings. If you’re not comfortable making these changes yourself, or if you want to get the most out of your Mac’s performance, a third-party optimization tool can be a good option.
Conclusion
By following the tips in this guide, you can optimize your Mac for peak performance and enjoy a faster, more responsive experience. Remember, it’s important to be patient and experiment with different settings to find what works best for your Mac. With a little effort, you can get your Mac running like new again!Use Activity Monitor to Identify Performance Hogs
Activity Monitor is a built-in tool that can help you identify which apps and processes are using the most resources on your Mac. To open Activity Monitor, press Command + Space and type “Activity Monitor.” Once Activity Monitor is open, you can sort the processes by CPU usage, memory usage, or other metrics to see which ones are using the most resources. If you see any processes that are using a lot of resources and you don’t recognize them, you can try quitting them to see if that improves your Mac’s performance.
Use Third-Party Optimization Tools
There are a number of third-party optimization tools available that can help you improve your Mac’s performance. These tools can automate many of the tasks we’ve discussed in this guide, such as cleaning up your Mac, optimizing your storage, and tweaking your settings. If you’re not comfortable making these changes yourself, or if you want to get the most out of your Mac’s performance, a third-party optimization tool can be a good option.
Conclusion
By following the tips in this guide, you can optimize your Mac for peak performance and enjoy a faster, more responsive experience. Remember, it’s important to be patient and experiment with different settings to find what works best for your Mac. With a little effort, you can get your Mac running like new again!
Additional Context and Insights
In addition to the tips we’ve discussed in this guide, here are a few other things you can do to improve your Mac’s performance:
Use a cooling pad. If your Mac is overheating, it can slow down significantly. A cooling pad can help to keep your Mac cool and prevent it from overheating.
Check your Mac’s hardware. If you’re experiencing performance problems, it’s possible that your Mac’s hardware is failing. You can check your Mac’s hardware using Apple Diagnostics. To run Apple Diagnostics, turn off your Mac and then press the Power button while holding down the D key.
Reinstall macOS. If you’ve tried all of the other tips in this guide and you’re still experiencing performance problems, you may need to reinstall macOS. Reinstalling macOS will erase all of your data, so make sure you back up your Mac before you reinstall macOS.
Compelling Conclusion
Optimizing your Mac for peak performance is essential for a productive and enjoyable computing experience. By following the tips in this guide, you can give your Mac the performance boost it needs to keep up with your demands. So what are you waiting for? Start optimizing your Mac today and enjoy the benefits of a faster, more responsive computer!
Call to Action
If you found this guide helpful, please share it with your friends and colleagues. And if you have any questions or comments, please feel free to leave them below.