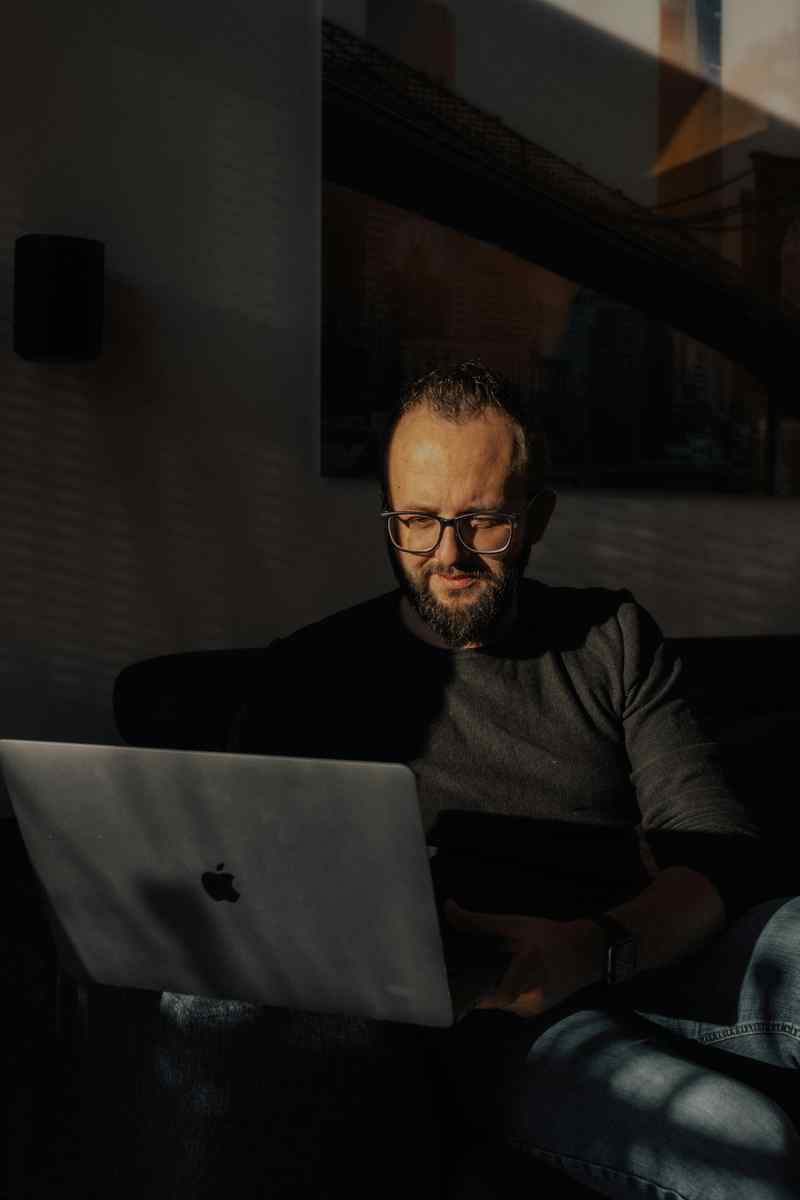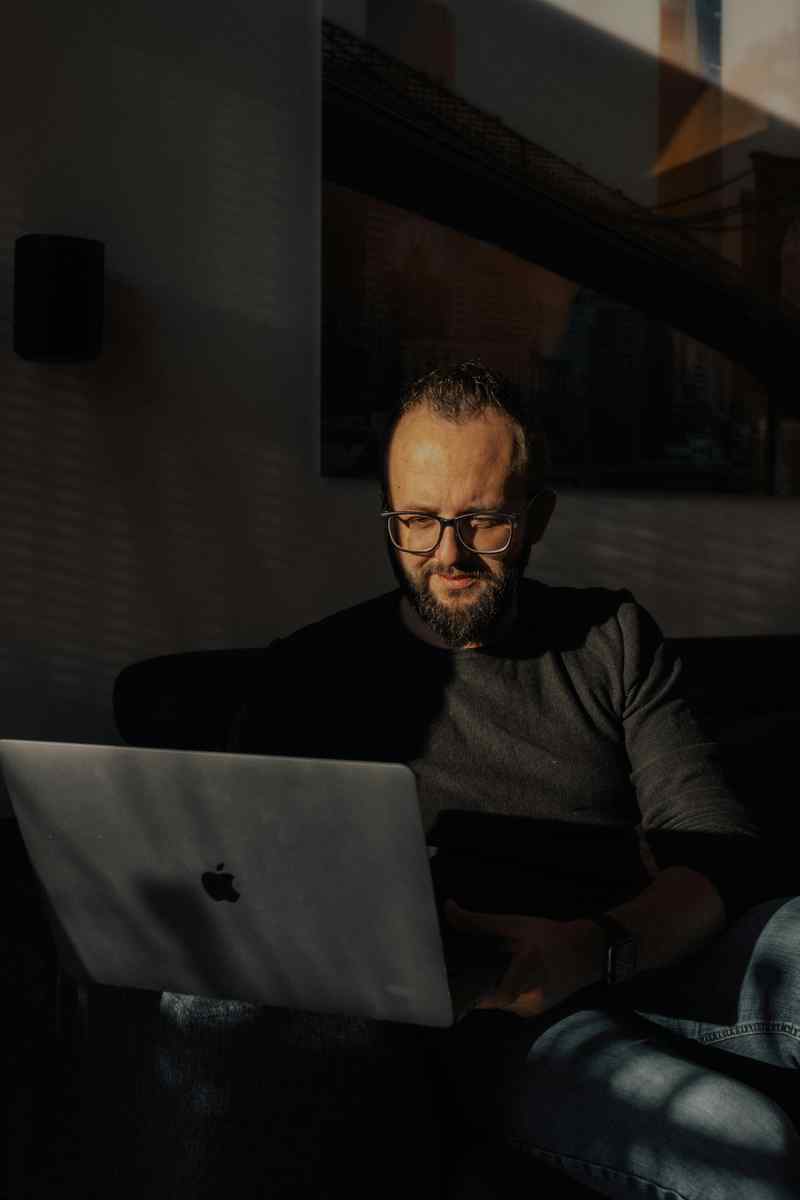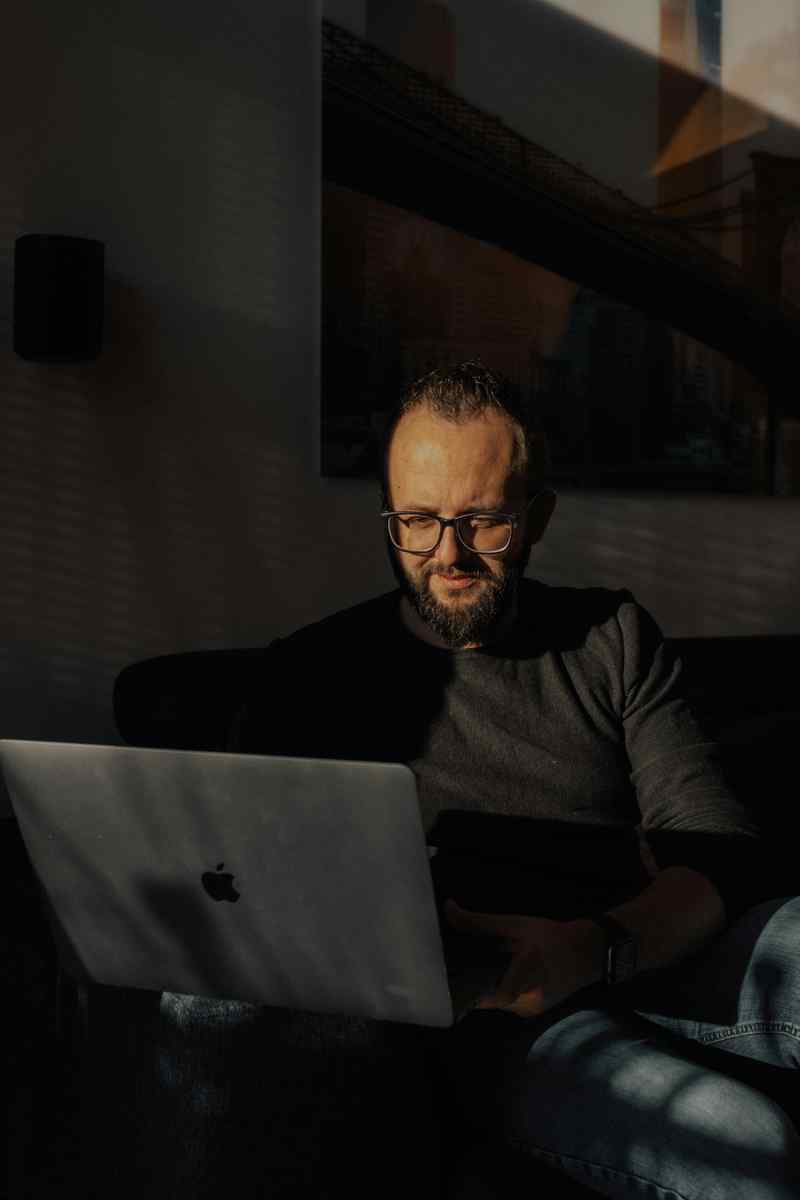Uninstalling Avast on Mac: A Clean Sweep for a Faster Computer
Yo, Mac peeps! Feeling like your comp’s been lagging lately? It might be time to give Avast the boot. Uninstalling that antivirus software can free up some serious space and speed things up. Here’s a step-by-step guide to help you do it like a pro:
Step 1: Quit Avast
- Click on the Apple menu and select “Force Quit.”
- In the “Force Quit Applications” window, select “Avast” and click “Force Quit.”
- If prompted, enter your administrator password.
Step 2: Uninstall Avast
- Open the Applications folder.
- Locate the Avast icon and drag it to the Trash.
- Empty the Trash.
Step 3: Remove Avast Leftovers
Avast might leave behind some leftovers that can slow down your Mac. To clean them up:
- Open Finder and click “Go” > “Go to Folder.”
- Enter the following path and click “Go”: /Library/Application Support
- Delete the “Avast” folder.
- Repeat steps 2-3 for the following paths:
- /Library/Preferences
- /Library/Logs
- /Library/Caches
Step 3: Remove Avast Leftovers
Avast might leave behind some leftovers that can slow down your Mac. To clean them up:
- Open Finder and click “Go” > “Go to Folder.”
- Enter the following path and click “Go”: /Library/Application Support
- Delete the “Avast” folder.
- Repeat steps 2-3 for the following paths:
- /Library/Preferences
- /Library/Logs
- /Library/Caches
Restart Your Mac
Once you’ve removed all the Avast leftovers, restart your Mac. This will ensure that all the changes take effect and your Mac is running at its best.
Enjoy a Faster Mac
That’s it! You’ve now successfully uninstalled Avast from your Mac. You should notice a significant improvement in your computer’s speed and performance. If you’re still having issues, there are a few other things you can try:
Additional Troubleshooting Tips
- Check for malware: Avast might not have been able to remove all the malware from your Mac. Run a scan with a reputable malware scanner to make sure your system is clean.
- Reset your browser settings: Avast can sometimes change your browser settings. Resetting them to default can help improve performance.
- Reinstall your operating system: If all else fails, you can always reinstall your operating system. This will remove all the software from your Mac and start fresh.
Conclusion
Uninstalling Avast from your Mac is a relatively simple process. By following the steps in this guide, you can remove Avast and all its leftovers, freeing up space and speeding up your computer. If you’re still having issues, don’t hesitate to reach out to a qualified technician for help.
Call to Action: If you’ve been struggling with a slow Mac, give Avast the boot today! Follow these steps to uninstall it and enjoy a faster, more responsive computer.
Related Content
Long Tail Keywords
- How to remove Avast completely from Mac
- Uninstall Avast on Mac and improve performance
- Avast leftovers causing slow Mac
- Troubleshoot Avast uninstall issues on Mac
- Clean sweep of Avast on Mac for faster computer
Additional Tips
Here are a few additional tips to help you get the most out of your Mac:
- Keep your software up to date: Software updates often include performance improvements and security patches.
- Restart your Mac regularly: Restarting your Mac can help clear out memory and improve performance.
- Use a reputable antivirus program: An antivirus program can help protect your Mac from malware and viruses.
- Clean up your hard drive: Delete unnecessary files and programs to free up space and improve performance.
- Optimize your Mac for performance: There are a number of things you can do to optimize your Mac for performance, such as disabling unnecessary startup items and adjusting your energy settings.
By following these tips, you can keep your Mac running at its best for years to come.
Step 4: Restart Your Mac
Once you’ve removed all the Avast leftovers, restart your Mac. This will ensure that all the changes take effect and your Mac is running at its best.
Enjoy a Faster Mac
That’s it! You’ve now successfully uninstalled Avast from your Mac. You should notice a significant improvement in your computer’s speed and performance. If you’re still having issues, there are a few other things you can try:
Additional Troubleshooting Tips
- Check for malware: Avast might not have been able to remove all the malware from your Mac. Run a scan with a reputable malware scanner to make sure your system is clean.
- Reset your browser settings: Avast can sometimes change your browser settings. Resetting them to default can help improve performance.
- Reinstall your operating system: If all else fails, you can always reinstall your operating system. This will remove all the software from your Mac and start fresh.
Conclusion
Uninstalling Avast from your Mac is a relatively simple process. By following the steps in this guide, you can remove Avast and all its leftovers, freeing up space and speeding up your computer. If you’re still having issues, don’t hesitate to reach out to a qualified technician for help.
Call to Action: If you’ve been struggling with a slow Mac, give Avast the boot today! Follow these steps to uninstall it and enjoy a faster, more responsive computer.
Related Content
Long Tail Keywords
- How to remove Avast completely from Mac
- Uninstall Avast on Mac and improve performance
- Avast leftovers causing slow Mac
- Troubleshoot Avast uninstall issues on Mac
- Clean sweep of Avast on Mac for faster computer
Additional Tips
Here are a few additional tips to help you get the most out of your Mac:
- Keep your software up to date: Software updates often include performance improvements and security patches.
- Restart your Mac regularly: Restarting your Mac can help clear out memory and improve performance.
- Use a reputable antivirus program: An antivirus program can help protect your Mac from malware and viruses.
- Clean up your hard drive: Delete unnecessary files and programs to free up space and improve performance.
- Optimize your Mac for performance: There are a number of things you can do to optimize your Mac for performance, such as disabling unnecessary startup items and adjusting your energy settings.
By following these tips, you can keep your Mac running at its best for years to come.