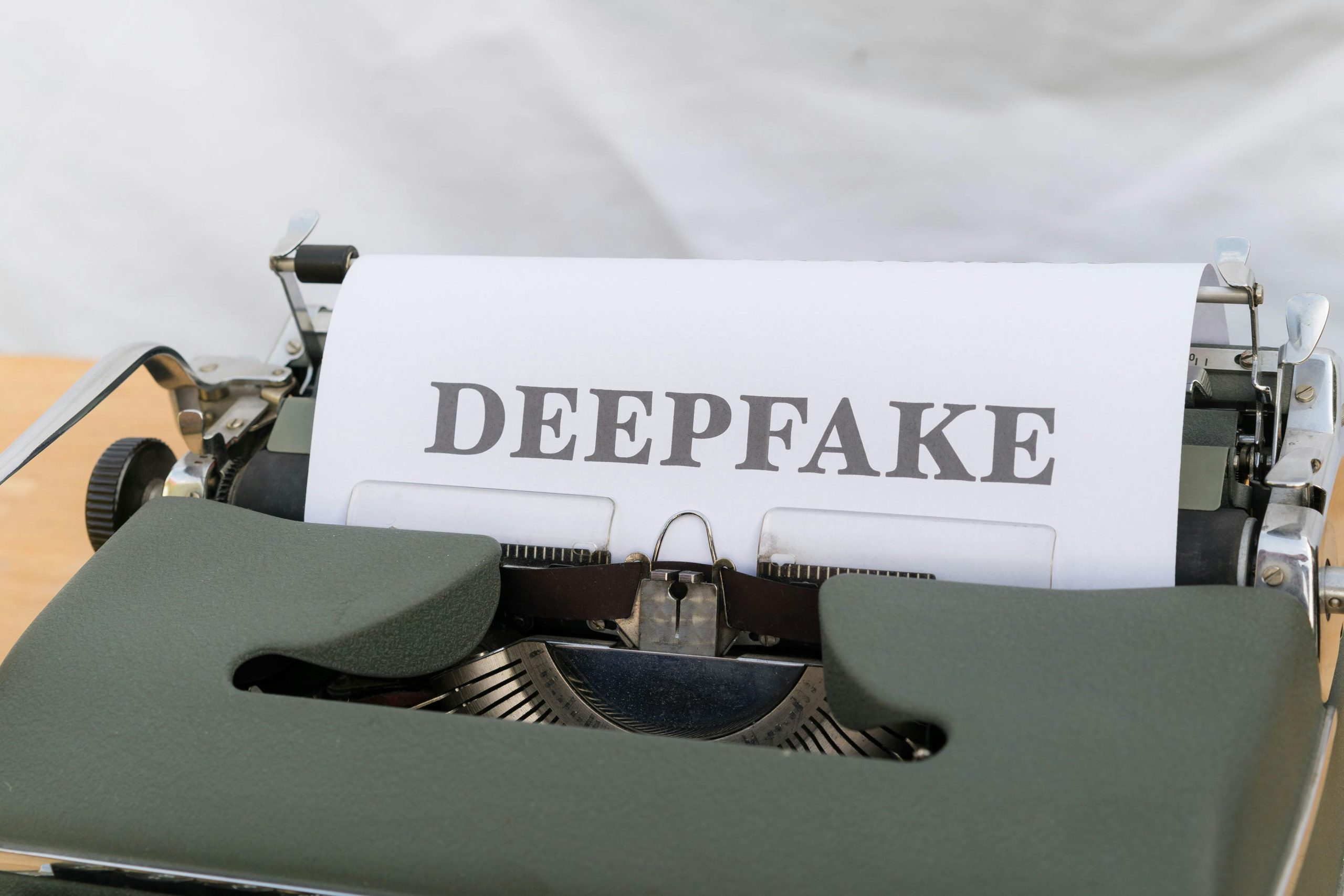Connecting Sony Headphones to Mac: A Symphony for Sound Lovers
In a world where music reigns supreme, the seamless connection between your Sony headphones and your Mac is paramount to unlocking an auditory paradise. Whether you’re a discerning audiophile, a music producer on the go, or simply someone who appreciates the finer things in life, this comprehensive guide will walk you through the symphony of steps required to connect your Sony headphones to your Mac, ensuring an unparalleled sound experience.
1. The Wireless Waltz: Bluetooth Bliss
For those who prefer the freedom of wireless connectivity, Bluetooth reigns supreme. To establish the wireless bond between your Sony headphones and your Mac, follow these steps:
- Activate Bluetooth on your Mac: Navigate to the Apple menu and select “System Preferences.” Click on “Bluetooth” and ensure that Bluetooth is turned on.
- Put your Sony headphones into pairing mode: Refer to your headphones’ user manual for specific instructions on how to activate pairing mode. Typically, this involves holding down a button on the headphones for a few seconds.
- Pair the headphones with your Mac: Your Sony headphones should now appear in the list of available Bluetooth devices on your Mac. Click on the headphones’ name to initiate the pairing process.
- Enjoy the wireless symphony: Once the pairing is complete, you’re all set to revel in the untethered joy of wireless audio streaming.
2. The Wired Embrace: A Tangled Tale of Fidelity
For those who prioritize unwavering sound quality and stability, a wired connection remains the purist’s choice. To establish the wired union between your Sony headphones and your Mac, embark on this rhythmic journey:
- Prepare the wired connection: Retrieve the appropriate audio cable for your Sony headphones, typically a 3.5mm TRS cable or a USB-C cable, depending on the headphones’ model.
- Connect to your Mac: Plug one end of the audio cable into the corresponding audio jack or USB-C port on your Mac.
- Connect to your headphones: Insert the other end of the audio cable into the corresponding jack on your Sony headphones.
- Enjoy the wired symphony: Revel in the pristine sound quality and unwavering stability that only a wired connection can provide.
3. Additional Harmonies: Enhancing Your Audio Experience
Beyond the fundamental steps of connecting your Sony headphones to your Mac, discover these additional harmonies to further elevate your audio experience:
- Install the Sony Headphones Connect app (for compatible models): This app allows you to customize the sound settings of your headphones, including noise canceling, ambient sound control, and equalizer adjustments.
- Utilize the macOS System Preferences for audio settings: Navigate to “System Preferences” and select “Sound” to adjust system-wide audio settings, such as output volume, input source, and sound effects.
- Explore third-party audio software: Discover the vast array of third-party audio software available for Mac, offering advanced features such as multi-track recording, mixing, and mastering.
4. Troubleshooting the Occasional Dissonance
In the symphony of connecting your Sony headphones to your Mac, occasional dissonances may arise. Fear not, for these troubleshooting steps will restore the harmony:
- Restart your Mac and headphones: A simple restart can often resolve minor connection issues.
- Check the Bluetooth connection (if applicable): Ensure that Bluetooth is turned on and that your headphones are paired with your Mac.
- Inspect the audio cable (if applicable): Examine the audio cable for any damage or loose connections.
- Update the drivers and firmware: Check for and install any available updates for your headphones’ drivers and firmware.
5. The Grand Finale: A Symphony of Sound Delights
With your Sony headphones seamlessly connected to your Mac, you’re ready to embark on a musical journey like no other. From the delicate whispers of a violin to the thunderous roar of a symphony orchestra, your headphones will transport you to a world of pure sound. Whether you’re a seasoned audiophile, a budding musician, or simply someone who appreciates the finer things in life, the connection between your Sony headphones and your Mac is the key that unlocks a symphony of sound delights.
6. A Symphony of Sound Delights: The Grand Finale
With your Sony headphones seamlessly connected to your Mac, you’re ready to embark on a musical journey like no other. From the delicate whispers of a violin to the thunderous roar of a symphony orchestra, your headphones will transport you to a world of pure sound. Whether you’re a seasoned audiophile, a budding musician, or simply someone who appreciates the finer things in life, the connection between your Sony headphones and your Mac is the key that unlocks a symphony of sound delights.
Additional Harmonies: Enhancing Your Audio Experience Further
Beyond the fundamental steps of connecting your Sony headphones to your Mac, discover these additional harmonies to further elevate your audio experience:
– Embrace the power of spatial audio: With compatible Sony headphones and macOS Ventura or later, immerse yourself in the captivating world of spatial audio. This technology simulates a multi-dimensional soundstage, delivering an unparalleled cinematic experience.
– Unlock the magic of Dolby Atmos: Experience the breathtaking cinematic sound of Dolby Atmos with compatible Sony headphones and Apple Music or other streaming services that support this immersive audio format.
– Personalize your sound with EQ settings: Tailor the sound output of your Sony headphones to your unique preferences using the built-in EQ settings. Adjust the bass, treble, and mid-range to create a personalized sound profile that resonates with your musical tastes.
Troubleshooting the Occasional Dissonance
In the symphony of connecting your Sony headphones to your Mac, occasional dissonances may arise. Fear not, for these troubleshooting steps will restore the harmony:
– Check for software updates: Regularly check for and install any available software updates for your Sony headphones and your Mac. These updates often include bug fixes and performance enhancements that can resolve connection issues.
– Reset your headphones: If you encounter persistent connection problems, consider resetting your Sony headphones to their factory settings. Refer to your headphones’ user manual for specific instructions on how to perform a reset.
– Contact Sony support: If all else fails, don’t hesitate to contact Sony support for assistance. Their experienced technicians will provide personalized guidance to help you resolve any connection issues you may encounter.
Additional Context and Insights
Connecting your Sony headphones to your Mac unlocks a world of possibilities for audio enthusiasts and music lovers alike. Here are a few additional insights to enhance your understanding:
– The importance of codec support: Codecs play a crucial role in determining the quality of the audio transmitted between your Sony headphones and your Mac. Choose headphones that support high-quality codecs such as LDAC, aptX HD, or AAC for the best possible listening experience.
– Consider your connection environment: The presence of Wi-Fi networks, Bluetooth devices, and other wireless signals can interfere with the stability of your headphones’ connection. If you experience frequent dropouts or connection issues, try moving to a less congested area or disabling any unnecessary wireless devices.
– Explore the world of virtual assistants: Siri, Alexa, and Google Assistant are all compatible with Sony headphones, allowing you to control your music, make calls, and access information hands-free.
Conclusion: A Symphony of Sound Delights
In the realm of sound, the connection between your Sony headphones and your Mac is a symphony of precision, clarity, and delight. Whether you’re immersing yourself in the latest musical masterpiece, creating your own sonic creations, or simply relishing the beauty of pure sound, this seamless union unlocks a world of auditory bliss. Embrace the harmony, revel in the melodies, and let the music flow through you.